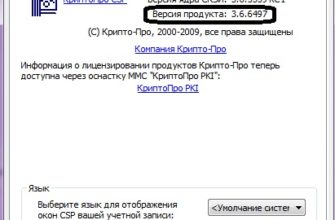- Почему может не работать эп
- Adobe acrobat pro dc
- Microsoft word
- Автоматический режим копирования
- Зачем копировать сертификат эцп
- Использование флешки как электронного ключа
- Как использовать эцп с флешки
- Как настроить сертификат эцп на криптопро
- Как начать работать с эп
- Как установить сертификат эцп на компьютер с флешки в реестр
- Обновление эцп
- Пошаговая установка сертификата
- Привязка к оборудованию
- Сертификат эцп
- Способ 2: установка сертификата на флешку
- Способ 3: устранение аппаратных неисправностей
- Установка ключей в «реестр»
- Установка личного сертификата криптопро
- Установка на пк
- Этап 1: подготовка
- Этап 2: настройка менеджера эцп
- Этап 3: использование подписи с флешки
Почему может не работать эп
Обычно работа с электронной подписью не вызывает проблем, однако, есть ряд случаев, когда сертификат ключа перестает отвечать на действия пользователя.
Если закрытый ключ не подходит к открытому, то необходимо проверить все закрытые контейнеры на используемом ПК. Проблема может заключаться в том, что выбран не тот порт. Если закрытый контейнер выбран правильно, а ошибка повторяется — нужно обратиться в УЦ для перевыпуска ЭП.
Иногда, при запуске система выдает ошибку: certificate isn’t valid. Для ее устранения переустанавливается ЭЦП по инструкции УЦ. Также, иногда выходит сообщение о том, что нет доверия к сертификату ЭП. В этом случае переустанавливается корневой сертификат.
Часто проблема в работе ЭП связана с истекшим сроком действия КриптоПро. Для продления лицензии нужно связаться с представителями УЦ и получить новый ключ.
Если на ПК не найден ни один действительный сертификат, то нужно переустановить ЭЦП и проверить сроки действия ключей.
КриптоПро может не видеть ЭП из-за отсутствия стабильного подключения к Интернету, а также из-за некорректно установленной программы.
Реже, возникает случай, когда плагин не видит установленного и добавленного сертификата даже после переустановки. Проблема может крыться в списке отзыва сертификатов УЦ. Если пользователь работает с Интернетом через прокси-сервер, то в режиме онлайн ПО не видит в справочнике отзывов установленный сертификат. Для устранения неисправности нужно лишь добавить данный справочник на ПК.
Для работы с электронной подписью с флешки на ПК должны быть установлены специальные средства. К ним относят криптопровайдер и настроенный браузер. Подписание документов проходит с использованием плагинов КриптоПро, которые выпускаются как для MS Office, так и для файлов форматом PDF.
Флеш-носитель можно использовать и для хранения ключа электронной подписи. Удобно это тем, что пользователю не нужно запоминать все данные, а вход в систему происходит автоматически при подключении и проверке флешки. Если есть необходимость в частых поездках и работе с сертификатами ЭЦП вне офиса или дома, то желательно скопировать сертификат ЭП с флешки на ПК. Это убережет от поломки, утери или кражи носителя, и последующего восстановления ЭЦП.
Adobe acrobat pro dc
- Откройте в Адоби Акробат требуемый документ, затем перейдите на вкладку «Инструменты», на которой выберите вариант «Сертификаты», расположенный в блоке «Формы и подписи».
- Появится панель инструментов, щёлкните в ней по кнопке «Поставить цифровую подпись».

Прочитайте инструкцию, нажмите «ОК» и укажите местоположение будущей подписи.
- Далее выделите нужный сертификат и кликните «Продолжить».
- Ознакомьтесь с предварительным просмотром – если вас всё устраивает, нажмите «Подписать».




Готово – документ подписан.
Microsoft word
- Откройте в Ворде нужный вам документ, затем воспользуйтесь пунктом «Файл».
- Далее кликните по кнопке «Защита документа».

В меню выберите вариант «Добавить цифровую подпись».
- Появится окно добавления. Выберите тип подтверждения и цель подписания в соответствующих полях, затем проверьте сертификат. Последний можете изменить при необходимости, для чего нажмите на кнопку «Изменить» и установите требуемую ЭЦП, а после кликните «Подписать».



Таким образом файл будет защищён вашей цифровой подписью.
Автоматический режим копирования
Чтобы установить сертификат в КриптоПро с флешки необходимо запустить программу (через меню «Пуск» перейти в «Панель управления» и там выбрать нужный ярлык).
В рабочем окне КриптоПро нужно открыть «Сервис» и выбрать «Просмотр сертификатов».
Затем пользователь нажимает «Обзор».
Мастер установки предложит выбрать расположение контейнера. Если копирование происходит на ПК, то выбирается нужный диск, после чего нажимается «Далее».
Далее откроется предпросмотр. В этом окне пользователю нужно нажать на «Свойства», а затем «Установить сертификат».
Автоматически произойдет открытие утилиты переноса сертификатов. Пользователь подтверждает действие нажатием «Далее».
Следующий шаг — это выбор хранилища. Тут лучше использовать настройки по умолчанию.
Затем предстоит завершить работу с мастером импорта нажатием «Далее» и «Готово».
При отсутствии системных ошибок появится сообщение об успешном завершении процесса копирования.
Зачем копировать сертификат эцп
Флешка или цифровой носитель ЭЦП обеспечивает надежность информации и удобен в работе, однако иногда возникает необходимость создания копии сертификата на ПК. Обычно закрытый ключ подписи копируют в том случае, если работа ведется с нескольких компьютеров и планшетов.
Еще одна причина для создания копии — возможность поломки накопителя. К выходу из строя могут привести простые внешние факторы: перегрев, механическое воздействие, неосторожное обращение. Чтобы избежать досрочного перевыпуска ключа электронной подписи лучше иметь копию на ПК.
Использование флешки как электронного ключа
Флешку можно использовать как аналог ЭЦП, воспользовавшись РАМ-модулем. В его задачу входит тестирование каждого электронного носителя на соответствие заложенным данным. Блокировка данных или доступ к системе зависит от результатов проверки.
Флешка, используемая как электронный ключ, работает так: каждый удачный вход в систему запускает процесс перезаписи данных, хранящихся в резервной части. Во время следующего входа система сравнивает марку, серийный номер, данные резервного хранилища и изготовителя.
Для настройки РАМ-модуля необходимо:
К плюсам такого использования носителя можно отнести возможность хранения на флешке информации и быстрый вход в систему, автозащиту, отсутствие необходимости запоминать большое количество информации.
Как использовать эцп с флешки
Освоить работу с цифровой подписью не сложно: процесс занимает всего несколько минут и заключается в последовательном выполнении простых действий.
Как настроить сертификат эцп на криптопро
Как ЭЦП установить из контейнера? Для этого потребуется выполнить следующую пошаговую инструкцию:
- Во вкладке «Сервис» программы «КриптоПРО CSP» надо щелкнуть клавишу «Посмотреть сертификаты в контейнере».

- С помощью кнопки «Обзор» надо найти необходимый сертификат и кликнуть «ОК».

- Отобразятся сведения об ЭЦП, необходимо кликнуть «Далее».
- После щелчка по клавише «Свойства» потребуется нажать на «Установить сертификат».

- На данном этапе курсор устанавливается на строку «Автоматически выбрать хранилище на основе сертификата».
- После кликов по клавишам «Далее» и «Готово» процедура завершается.

Как начать работать с эп
Перед началом использования ЭЦП пользователь должен убедиться, что у него на ПК имеются все необходимые инструменты и средства. К ним относят:
- криптопровайдер;
- закрытый ключ и сертификат ЭЦП;
- настроенное рабочее место.
Криптопровайдером называют специальное программное обеспечение, отвечающее за криптографические алгоритмы. Он необходим для создания, проверки, шифрования и расшифрования ЭЦП. Данные хранятся на зашифрованном флеш-накопителе, к которому и обращается криптопровайдер при выполнении операций.
Настройка рабочего места — один из важнейших процессов в подготовительной работе к использованию ЭЦП. Сюда входит установка сертификата удостоверяющего центра, а также настройка и установка сертификата ключа и кросс-сертификата Минкомсвязи. Также необходимо настроить браузер так, чтобы он позволял осуществить все требуемые операции. Тут подразумевается установка необходимых плагинов и надстроек.
Как установить сертификат эцп на компьютер с флешки в реестр
Начать установку электронной подписи следует с подготовки средств и оборудования. Для настройки ЭЦП пользователю потребуются:
- программный продукт «КриптоПРО CSP»;
- ПК с операционкой WINDOWS 7 и выше;
- флешка;
- открытый и закрытый ключ сертификата.
Если времени на приобретение «КриптоПРО CSP» нет, а сроки сдачи отчетности пришли, то с официального веб-ресурса можно загрузить программный продукт бесплатно (на 90 дней). В дальнейшем придется потратиться на лицензию для 1-го рабочего места.
Перед началом процедуры установки следует подготовить реестр на ПК. Для этого потребуется:
- в программном продукте «КриптоПРО CSP» войти в блок «Оборудование» и кликнуть по строке «Настроить считыватели», затем клавишу «Добавить»;
- в перечне доступных считывателей следует выбрать «Реестр» и щелкнуть «Далее»;
- для продолжения создания реестра следует щелкнуть клавишу «Далее»;
- завершается процедура кликом по клавише «Готово».
Обновление эцп
Период действия электронной подписи равняется 1-му году. По его истечении сертификат утрачивает работоспособность. Заверить им электронные документы не получится, выдается ошибка. Для восстановления работоспособности пользователю следует направить в удостоверяющий центр запрос на формирование и регистрацию нового сертификата.
Процедура его активации не отличается от первичной настройки. После начала установки предыдущий сертификат отключится. Поэтому новый рекомендуется настраивать за пару дней до окончания действия предыдущего, так как он не проверяется на действительность.
Обратите внимание! Для пролонгации подписи не потребуется создание нового рутокена. Пользователь может передать в УЦ используемый раннее, его обновят. Сотрудники центра могут предложить одновременную пролонгацию ЭЦП со значительной скидкой. Рекомендуется заранее узнать цены на услуги, предоставляемые УЦ.
Пошаговая установка сертификата
Через КриптоПРО установить сертификата ЭЦП на компьютер можно с использованием следующей пошаговой инструкции (методика № 1):
- На панели управления потребуется кликнуть программный продукт «КриптоПРО CSP».
- В блоке «Сервис» следует щелкнуть кнопку «Установить личный сертификат».

- На экране отобразится окно «Мастер установки личного сертификата», нужно нажать «Далее».
- Затем кликом по клавише «Обзор» выбирается нужный сертификат.

- Для продолжения установки ПО следует щелкнуть «Открыть».

- На экране вновь появится мастер установки, потребуется щелкнуть «Далее».

- Активируется клавиша «Обзор», после ее клика потребуется выбрать контейнер для сертификата.
- Затем следует щелкнуть «ОК».

- На мониторе появится окно, в котором следует щелкнуть клавишу «Обзор», папку «Личное», затем «ОК».

- Завершается установка кликом по клавише «Готово».
Привязка к оборудованию
Выше обозначенные методики настройки ЭЦП обеспечивают взаимодействие сертификата и оборудования. Если планируется установка нового программного обеспечения либо аппаратная конфигурация ПК подлежит замене, то потребуется заново настраивать электронную подпись.
Одна цифровая подпись может использоваться на нескольких ПК. Их число не ограничивается. При наличии в системе ПК программного продукта «КриптоПРО CSP» пользователь может разово заверить электронную документацию подписью. Ответственность за сохранение личной информации несет собственник электронной подписи.
Сертификат эцп
ЭЦП является аналогом рукописного варианта подписи гражданина и состоит из набора определенных чисел. Для их генерации используются индивидуальные сведения лица, полученные из документов, позволяющих установить личность. Сведения, составляющие ЭЦП, для использования переносятся на флеш-накопитель. Данные, находящиеся на нем, позволят точно идентифицировать гражданина, заверяющего электронную документацию.

Необходимость ЭЦП объясняется интенсивным развитием информационных технологий и системы электронного документооборота. Сегодня она используется как юридическими, так и физическими лицами. На флеш-накопителе закодирована следующая информация:
- название файла открытого ключа ЭЦП;
- дата создания;
- сведения о владельце электронной подписи.
Гражданин, получивший ЭЦП, может:
- получать государственные и муниципальные услуги через интернет-ресурсы субъекта (страны) проживания;
- отчитываться в налоговую и другие государственные структуры;
- зарегистрироваться в системе Госуслуги;
- без уплаты государственного сбора провести регистрацию юрлица (ИП);
- направить документацию в ВУЗ;
- сформировать заявку на получение кредита;
- контролировать процедуру рассмотрения своей заявки и ознакомиться с результатами обращения;
- направлять запросы в любые государственные ведомства, не покидая квартиры, без очередей в любое время суток;
- запатентовать открытие;
- покупать недвижимость в онлайн-режиме, принимать участие в различных аукционах и прочее.
Способ 2: установка сертификата на флешку
Следующая причина, по которой носитель не распознаётся программой КриптоПро – он не привязан как хранилище сертификатов. Проверить это и устранить проблему можно по следующему алгоритму:
- В панели управления КриптоПро откройте вкладку «Сервис» и выберите «Протестировать».
- Далее нажмите «Обзор».

Если в столбце «Считыватель» присутствует ваш накопитель (в нашем примере назван как «Диск Е»), выберите его и щёлкните «ОК». В противном случае убедитесь, что он доступен как считыватель (Способ 1), затем воспользуйтесь инструкцией по копированию сертификата на флешку, после чего повторите приведённые в этом разделе действия.
Подробнее: Копирование сертификата из КриптоПро на флешку
- Если сертификат на USB-носителе защищён паролем, в начале тестирования приложение попросит его ввести. Чтобы запроса больше не появлялось, перед продолжением отметьте опцию «Сохранить пароль в приложении».

Далее появятся подробности установленного сертификата – если они отображаются корректно, проблемы с работой флешки в чём-то другом, но если вместо данных присутствуют сообщения об ошибках, это означает повреждение документа (например в результате сбоев файловой системы) и его потребуется записать заново.


Способ 3: устранение аппаратных неисправностей
Последняя причина, по которой наблюдаются сбои в работе USB-токена КриптоПро – аппаратные неполадки, как с самим устройством, так и с целевым компьютером, куда он подключается.
Установка ключей в «реестр»
Открытый и закрытый ключи используются для активации неквалифицированной подписи. Ее использование возможно при наличии действующего сертификата. Ключ в открытом и закрытом виде должен находиться в корне накопителя. Помещать ключи в папки нельзя. Настройка должна проводиться непосредственно с флешки.
Потребуется войти в программу «КриптоПРО CSP» и перейти в блок «Сервис». В нем следует кликнуть по клавише «Скопировать».

Для дальнейшей установки, чтобы избежать путаницы с ключами, рекомендуется удалить с ПК лишние флеш-накопители и другие устройства. На экране монитора отобразится окно, в котором потребуется обозначить флешку с ключом закрытого типа. Для этого надо щелкнуть по клавише «Обзор».

После выбора накопителя нужно прописать имя контейнера. Можно ввести любые слова. Чаще всего используется наименование организации. Это поможет избежать путаницы. Далее надо щелкнуть «Готово».

Система запросит обозначить место, куда планируется установка ключа закрытого типа. Если хранение ЭЦП будет осуществляться на ПК, то следует выбрать «Реестр» и щелкнуть «ОК». Установка ключа в реестр удобна тем, что пользователь сможет применить ЭЦП в любое удобное время. Если ключ сохранить на накопителе, то потребуется его постоянное использование для применения электронной подписи.
На следующей ступени вводится пароль. Его потребуется набрать еще 1 раз для подтверждения. Далее следует щелкнуть «ОК». Если защита от других пользователей не требуется, то можно пропустить настройку пароля.
Следующей ступенью является установка открытого ключа в контейнер. Для этого потребуются следующие действия: зайти в блок «Сервис» программного продукта «КриптоПРО CSP» и щелкнуть «Установить личный сертификат…».

Для выбора нужного ключа следует щелкнуть клавишу «Обзор».

В отобразившемся окне надо кликнуть по ключу, затем по клавише «Открыть».

После выбора ключа для продолжения его установки надо щелкнуть «Далее».

На экране отобразятся параметры сертификата. Следует щелкнуть «Далее».

На следующей ступени потребуется соединение 2-х ключей. Если ранее настройки проведены верно, то достаточно поставить галку в окошке «Найти контейнер автоматически». Имя контейнера отобразится в автоматическом режиме, после чего нужен щелчок по кнопке «Далее».

На экране монитора появится окно, в котором потребуется поставить галку на строке «Установить сертификат (цепочку сертификатов) в контейнер». Без этой операции ЭЦП использовать невозможно. Завершается настройка ключа кликами по клавишам «Далее» и «Готово».

Установка личного сертификата криптопро
Установить личный сертификат можно двумя способами:
- Через меню КриптоПро CSP «Просмотреть сертификаты в контейнере»
- Через меню КриптоПро CSP «Установить личный сертификат»
Установка через меню «Просмотреть сертификаты в контейнере»
1. Выберите «Пуск» > «Панель управления» > «КриптоПро CSP», перейдите на вкладку «Сервис» и кликните по кнопке «Просмотреть сертификаты в контейнере».

2. В открывшемся окне нажмите на кнопку «Обзор», чтобы выбрать контейнер для просмотра. После выбора контейнера нажмите на кнопку «Ок».

3. В открывшемся окне нажмите кнопку «Далее».
4. В следующем окне нажмите на кнопку «Установить», после чего утвердительно ответьте на уведомление о замене сертификата (если оно появится). Сертификат установлен.
5. Если кнопка «Установить» отсутствует, то в окне «Сертификат для просмотра» нажмите на кнопку «Свойства».

6. В открывшемся окне выберите «Установить сертификат».

7. В окне «Мастер импорта сертификатов» выберите «Далее». В следующем окне оставьте переключатель на пункте «Автоматически выбрать хранилище на основе типа сертификата» и нажмите «Далее». Сертификат будет установлен в хранилище «Личные».

8. В следующем окне выберите «Далее», затем нажмите на кнопку «Готово» и дождитесь сообщения об успешной установке.

Для установки понадобится файл сертификата (файл с расширением.cer). Файл сертификата можно экспортировать из хранилища «Личные». Если в хранилище нет нужного сертификата, то обратитесь в техническую поддержку по адресу help@kontur.ru, указав ИНН и КПП организации и суть проблемы.
1. Выберите «Пуск» > «Панель управления» > «КриптоПро CSP». В окне Свойства КриптоПро CSP перейдите на вкладку «Сервис» и кликните по кнопке «Установить личный сертификат».

2. В окне «Мастер импорта сертификатов» нажмите на кнопку «Далее». В следующем окне кликните по кнопке «Обзор» и выберите файл сертификата.

3. Далее укажите путь к сертификату и нажмите на кнопку «Открыть»>«Далее».

4. В следующем окне кликните по кнопке «Далее».

5. Нажмите кнопку «Обзор».

6. Укажите контейнер закрытого ключа, соответствующий сертификату, и нажмите кнопку «Ок».

7. После выбора контейнера нажмите на кнопку «Далее».

8. В окне «Выбор хранилища сертификатов» кликните по кнопке «Обзор».
Если установлена версия КриптоПро CSP 3.6 R2 (версия продукта 3.6.6497) или выше, то поставьте галку «Установить сертификат в контейнер».

9. Выберите хранилище «Личные» и нажмите «ОК».

10. После выбора хранилища нажмите на кнопку «Далее», затем «Готово». После нажатия на кнопку «Готово» может появиться вопрос о замене существующего сертификата новым. В окне запроса выберите «Да».
Дождитесь сообщения об успешной установке. Сертификат установлен.
Установка на пк
Электронную подпись можно настроить на ПК с программным обеспечением WINDOWS. Ее импорт на компьютеры с системой Linux либо MacOS не предусмотрен разработчиками. Но использование подписи допускается с применением специально созданных плагинов. С их помощью можно импортировать ключ ЭЦП с токена.
Этап 1: подготовка
Для того чтобы использовать электронно-цифровую подпись (далее ЭЦП) с флешки, понадобится приложение-криптопровайдер, например КриптоПро.
Этап 2: настройка менеджера эцп
Теперь настроим криптопровайдер – процедура заключается в добавлении носителя к его каталогу.
- Запустите КриптоПро CSP – например, папки из меню «Пуск».
- Перейдите на вкладку «Оборудование» и нажмите на элемент «Настроить считыватели…».
- В средстве настройки должны присутствовать пункты, как на скриншоте ниже.
- Если какой-то из них отсутствует, нажмите «Добавить».

В «Мастере добавления…» кликните «Далее».

В левой части окна выберите «Все производители», а в правой – «Все считыватели смарт-карт».

Снова нажмите «Далее».

Щёлкните «Готово», после чего перезагрузите компьютер.




На этом настройка завершена и можно переходить непосредственно к использованию ЭЦП.
Этап 3: использование подписи с флешки
ЭЦП может использоваться для множества операций и рассмотреть их все в рамках этой статьи невозможно. Поэтому приведём примеры в виде защиты документов в программах Microsoft Word и Adobe Acrobat Pro DC.