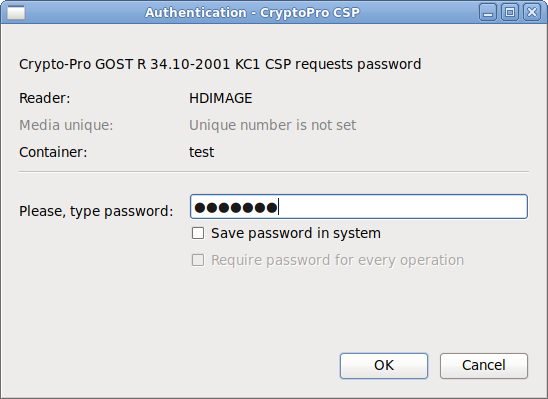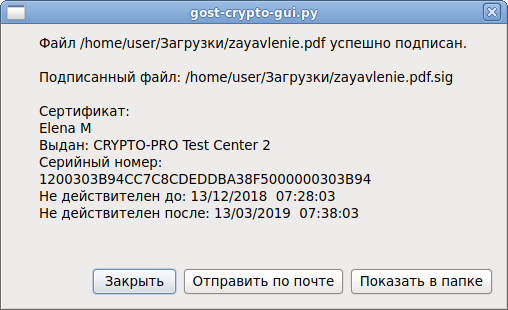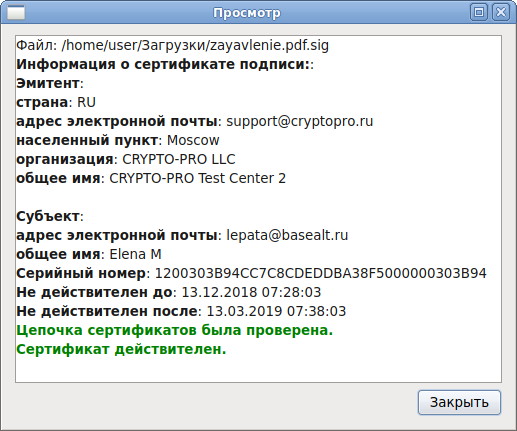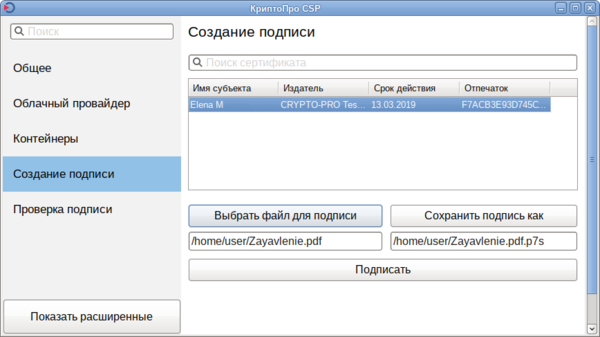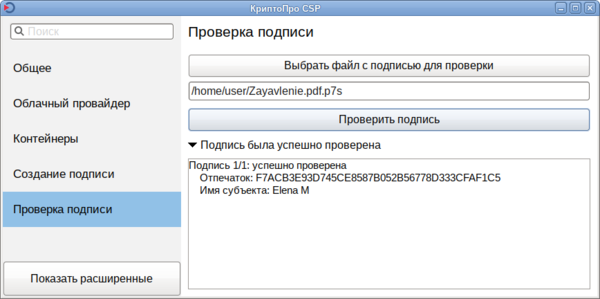- Запуск контрольной панели[править]
- Извлечение подписанного файла[править]
- Импорт персонального сертификата[править]
- Инструменты криптопро — кроссплатформенный графический интерфейс (cptools)[править]
- Как удалить сертификат встроенными средствами windows
- Как удалить сертификат эп в linux
- Когда сертификаты лучше не удалять
- Криптопро эцп browser plug-in[править]
- Можно ли восстановить сертификат после удаления
- Настройка криптопровайдера[править]
- Настройка оборудования[править]
- Неправильный зарегистрированный набор ключей[править]
- Особенности работы с токенами[править]
- Перенос контейнера с flash-носителя в локальное хранилище пк
- Получение сертификата в уц и его установка[править]
- Проверка версии[править]
- Проверка лицензии[править]
- Проверка подписи эцп
- Проверка подписи[править]
- Проверка сертификата
- Проверка цепочки сертификатов[править]
- Прописывание путей к исполняемым файлам[править]
- Просмотр доступных контейнеров[править]
- Просмотр сертификатов[править]
- Работа с криптоконтейнерами
- Работа с сертификатами в token-manager[править]
- Совместимость[править]
- Создание запроса на получение сертификата[править]
- Создание и проверка эцп в gost-crypto-gui[править]
- Создание и проверка эцп с использованием cptools[править]
- Создание контейнера[править]
- Создание подписи[править]
- Удаление контейнера[править]
- Удаление сертификата[править]
- Удаление сертификатов
- Управление дсч[править]
- Управление носителями[править]
- Управление сертификатами[править]
- Управление считывателями[править]
- Установка и запуск[править]
- Установка корневых сертификатов
- Установка криптопро csp[править]
- Установка личных сертификатов
- Экспорт контейнера и сертификата на другую машину[править]
- Экспорт сертификатов на другую машину[править]
- Электронная подпись[править]
Запуск контрольной панели[править]
(требует графического дисплея)
Извлечение подписанного файла[править]
Для извлечения файла с данными из файла электронной подписи необходимо указать имя файла, в который будут извлечены данные, в конце команды проверки подписи:
Импорт персонального сертификата[править]
Вы можете импортировать собственный сертификат в локальный считыватель HDIMAGE.
Если у вас нет сертификата, самое время его создать:
Допустим, мы пошли по первому пути и создали сертификат web-server (делать это строго под правами root):
Сертификат по умолчанию будет лежать в /var/lib/ssl/certs/web-server.cert, а ключ — в /var/lib/ssl/private/web-server.key
Для импорта потребуется файл сертификата и закрытый ключ в контейнере PKCS#12.
Создадим для нашего ключа и сертификата необходимый контейнер:
Примечание: При создании контейнера будет дважды запрошен пароль для экспорта. По соображениям безопасности вводимые символы не показываются. После ввода каждого пароля нажимайте Enter.
Проверка созданного контейнера (при запросе введите пароль, введённый в предыдущей команде):
И сертификат и ключ попали в контейнер.
После генерации сертификата проверим наличие считывателя:
Для импорта сертификата в КриптоПро используйте программу certmgr. В нашем случае:
Если Вам необходимо импортировать сертификат с токена:
Если контейнер защищен паролем используйте ключ -pin <пароль>
Инструменты криптопро — кроссплатформенный графический интерфейс (cptools)[править]
В версии КриптоПРО 5 появилась графическая утилита для работы с сертификатами — cptools.Для использования cptools необходимо установить пакет cprocsp-cptools-gtk из скачанного архива:
После этого её можно запустить из консоли:
С её помощью можно установить сертификат из токена в хранилище uMy: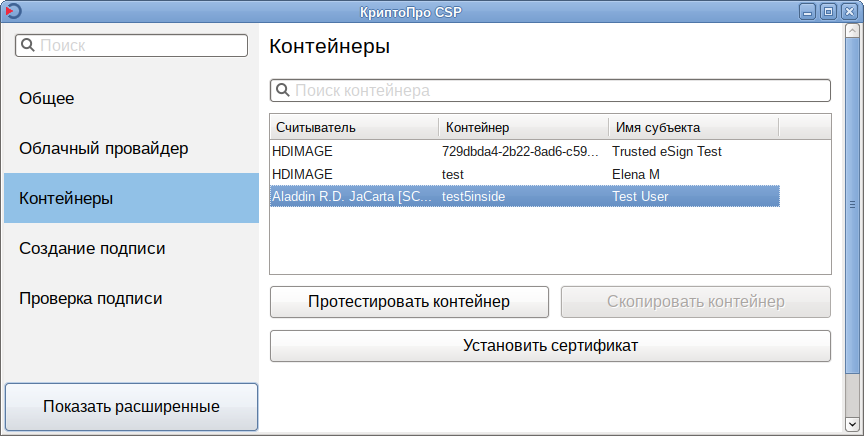
Как удалить сертификат встроенными средствами windows
Удалить сертификат электронной подписи с помощью средств Windows можно двумя способами: в браузере Internet Explorer и в менеджере сертификатов.
Чтобы удалить сертификат в интернет-браузере:
Зайдите в Internet Explorer.
Откройте раздел «Сервис» и выберите в нем пункт «Свойства браузера».
Перейдите во вкладку «Содержание» и нажмите на кнопку «Сертификаты».
В списке сертификатов выберите нужный и удалите его с помощью одноименной кнопки.
В этом случае удаляется только сертификат открытого ключа — общедоступная часть ЭП, а закрытый ключ останется на носителе (токене или компьютере). Система не будет показывать этот сертификат в общем списке, но при желании его можно вернуть. Для этого запросите сертификат открытого ключа в удостоверяющем центре, в котором получали электронную подпись.
Если же вы хотите удалить сертификат ЭП полностью, используйте менеджер сертификатов:
Откройте меню «Пуск».
В строке «Выполнить» введите команду «certmgr.exe» и нажмите кнопку ввода.
В списке сертификатов выберите тот, который хотите удалить и нажмите на него правой кнопкой мыши.
В контекстном меню выберите пункт «Удалить» и подтвердите это действие.
Как удалить сертификат эп в linux
В отличие от Windows, на Linux нет встроенного менеджера сертификатов, и, чтобы удалить сертификат ЭП, нужно использовать специальные программы. Порядок действий в таких программах схожий, однако некоторые команды, которые нужно ввести в терминал, могут отличаться. Мы расскажем, как удалить сертификат с помощью одной из самых распространенных программ — Mono.
Запустите терминал (командную строку) и введите команду certmgr –list.
В списке сертификатов найдите тот, который хотите удалить и скопируйте его название.
Введите команду «certmgr -del -c -m» и через пробел вставьте название нужного сертификата. Например, certmgr -del -c -m 0000.cer, где «0000.cer» — название сертификата.
Когда сертификаты лучше не удалять
Удалять сертификат ЭП можно по разным причинам, например, когда его хозяин планирует сменить компьютер и стирает с него все личные данные. Однако, в некоторых случаях этого лучше не делать. Либо перед удалением скопировать сертификат на другой носитель.
Если у сертификата ЭП истек срок действия, не спешите его удалять. Подписать документ таким сертификатом не получится, но с его помощью по-прежнему можно расшифровать старые документы.
Правительство регулирует сроки хранения некоторых бухгалтерских, кадровых и налоговых документов. Например, договоры, счета-фактуры и налоговые декларации нужно хранить пять лет. Если эти документы электронные, то вместе с ними нужно хранить и сертификат ЭП, которым они подписаны.
Открыть документы, зашифрованные старым сертификатом ЭП, с помощью нового сертификата не получится — даже если новый сертификат выдан на того же человека.
Криптопро эцп browser plug-in[править]
Внимание! Последняя доступная версия плагина КриптоПро ЭЦП Browser plug-in 2.0 требует КриптоПро 4.0. С более ранними версиями КриптоПро плагин не работает и конфликтует.
КриптоПро ЭЦП Browser plug-in предназначен для создания и проверки электронной подписи (ЭП) на веб-страницах с использованием СКЗИ «КриптоПро CSP».
Плагин проверки ЭЦП для браузера требует установленного КриптоПро CSP, пакета cprocsp-rdr-gui-gtk из его комплекта и расширения для браузера CryptoPro Extension for CAdES Browser Plug-in (для работы в Firefox версии 52 и выше).
Для установки плагина:
Можно ли восстановить сертификат после удаления
Электронная подпись — важный инструмент, который хранит конфиденциальные данные пользователя. Чтобы защитить эти данные, удаленные сертификаты стираются из памяти компьютера безвозвратно. Они не попадут в «Корзину», и восстановить их с помощью специальных программ не получится. Таким образом производитель защищает пользователя от действий мошенников.
Восстановить можно только открытую часть сертификата ЭП которая хранилась в контейнере вместе с закрытым ключом. Например, если вы случайно удалили сертификат из браузера, то можете переустановить его с помощью программы КриптоПро.
Если же вы случайно удалили закрытый ключ ЭП, восстановить его не получится. Однако, если у вас есть копия сертификата ЭП и закрытого ключа на токене или флешке, вы можете заново записать их на компьютер.
Если же копии файлов подписи нет, то придется получать новый сертификат подписи в УЦ. В этом случае придется посетить офис УЦ лично. Если в вашем тарифе нет услуги перевыпуска сертификата, получение нового сертификата будет платным.
Обратите внимание, что открыть зашифрованный документ можно только тем сертификатом, которым его подписывали. Перевыпущенный сертификат ЭП не откроет старые документы.
Настройка криптопровайдера[править]
Просмотреть доступные типы криптопровайдеров можно командой cpconfig -defprov -view_type:
Просмотр свойств криптопровайдера нужного типа:
Настройка оборудования[править]
Настройка устройств хранения (носителей) и считывания (считывателей) ключевой информации и датчиков случайных чисел.
Считыватели (readers) — устройства, предназначенные для чтения ключей. К считывателям относится считыватели дискет (FAT12), считыватели флеш-накопителей (FLASH), считыватели смарт-карт и токенов, считыватель образа дискеты на жестком диске (HDIMAGE) и др.
Ключевые носители (media) являются местом хранения электронной подписи. В качестве носителя ключевой информации могут использоваться: защищенный флэш-накопитель (токен) (Рутокен, JaCarta, ESMART и др.), смарт-карта, флэш-накопитель, дискета.
Ключевые контейнеры — это способ хранения закрытых ключей, реализованный в КриптоПро. Их физическое представление зависит от типа ключевого носителя (на флеш-накопителе, дискете, жестком диске это каталог в котором хранится набор файлов с ключевой информацией; в случае со смарт-картами — файлы в защищенной памяти смарт-карты).
Встроенный в «КриптоПро CSP» датчик случайных чисел (далее ДСЧ) используется для генерации ключей.
Для смарт-карт: ключи дополнительно защищаются кодом доступа к защищенной памяти смарт-карты (PIN). При всех операциях с защищенной памятью (чтение, запись, удаление…) требуется вводить PIN.
Для других носителей: для повышения безопасности на контейнер можно установить пароль.
Неправильный зарегистрированный набор ключей[править]
Код ошибки: 0x8009001A Может возникнуть в многопользовательской системе у второго и последующих пользователей из-за нарушения прав доступа к файлам в каталоге /var/opt/cprocsp/tmp.
Добавить в ACL отдельную запись для суперпользователя root:
Особенности работы с токенами[править]
При входе в ЕСИА с помощью Rutoken S не находится приватная часть ключа. В журнале ifc появляется строка:
IFC:do_work_sign_cms:ERROR:get_priv_key_by_id error:ifc_sign_cms.c:110
Для этого надо перенести приватный ключ в локальное хранилище и задействовать его:
для AltLinux9.2 КриптоПро5 Rutoken S — если cptools не читает ключ.
Добавить группу, если в журнале ошибки по отсутствию групп
добавить в файл
строку
И закоментировать в файле
строку
После внесения изменений перезагрузить службу
Перенос контейнера с flash-носителя в локальное хранилище пк
1. Активируем хранилище HDIMAGE:
cpconfig -hardware reader -add HDIMAGE store
Adding new reader:
Nick name: HDIMAGE
Succeeded, code:0x02. Посмотрим, какие контейнеры доступны на флешке:
csptest -keyset -enum_cont -fqcn -verifyc
CSP (Type:80) v4.0.9019 KC1 Release Ver:4.0.9963 OS:Linux CPU:AMD64 FastCode:READY:AVX.
AcquireContext: OK. HCRYPTPROV: 32114099
\.FLASHbob
OK.
Total: SYS: 0,020 sec USR: 0,080 sec UTC: 0,190 sec
[ErrorCode: 0x00000000]Получение сертификата в уц и его установка[править]
Для получения сертификата в УЦ (на примере тестового удостоверяющего центра КриптоПро), необходимо выполнить следующие действия:
Проверка версии[править]
Проверить версию КриптоПро можно командой:
Проверка лицензии[править]
Проверить срок истечения лицензии КриптоПРО можно выбрав в меню token-manager пункт Операции ▷ Просмотр лицензии КриптоПро CSP:
Для установки другой лицензии КриптоПРО выберите в меню token-manager пункт Операции ▷ Ввод лицензии КриптоПро CSP:
Проверка подписи эцп
Для верифицирования сертификатов нужен сертификат удостоверяющего центра и актуальный список отзыва сертификатов,
либо настроенный для этого revocation provider.
Корневой сертификат УЦ, список отзыва сертификата является одним из реквизитов самого сертификата.
Контрагенты когда открывают подписи в КриптоАРМ используют revocation provider, он делает проверки отзыва сертификата онлайн.
Как реализована проверка в Шарепоинте не знаю. Знаю только что используется библиотека Крипто.Net
cryptcp -verify-nochain
Проверка конкретной подписи из локального хранилища по его хешу:
cryptcp -verify-thumbprint 255c249150efe3e48f1abb3bc1928fc8f99980c4 -nochain test.txt.sig
Проверить, взяв сертификат из file1.sig, подпись файла file2.sig. Практически, надо использовать один и тот же файл:
cryptcp -verify-norev-f file1.sig file2.sig
Ответ:
Certificates found: 2 Certificate chains are checked. Folder './': file.xls.sig... Signature verifying... Signer: Старший инженер, Иванов Иван Иванович, Отдел закупок, ООО «Верес», Москва, RU, info@site.ru Signature's verified. Signer: Генеральный директор, Сидоров Иван Петрович, Руководство, ООО «Кемоптика», Москва, RU, info@site.ru Signature's verified. [ReturnCode: 0]
Результат:
Проверка подписи[править]
Для проверки прикреплённой подписи выполните команду:
Показано, кто подписывал и что подпись проверена.
Для проверки откреплённой подписи выполните команду:
Проверка сертификата
certmgr -list-f file.sig
Ответ:
1------- Issuer : E=cpca@cryptopro.ru, C=RU, L=Москва, O=ООО КРИПТО-ПРО, CN=УЦ KPИПTO-ПPO Subject : E=info@site.ru, C=RU, L=г. Москва, O="ООО ""Верес""", OU=Руководство, CN=Иванов Иван Иванович, T=Генеральный директор Serial : 0x75F5C86A000D00016A5F SHA1 Hash : 0x255c249150efe3e48f1abb3bc1928fc8f99980c4 Not valid before : 08/12/2022 09:04:00 UTC Not valid after : 08/12/2022 09:14:00 UTC PrivateKey Link : No
Проверка цепочки сертификатов[править]
Внимание! В кэше сертификатов для выпущенного сертификата должны присутствовать корневые сертификаты удостоверяющих центров. В противном случае он будет недоступен в плагине для браузера!
Таблица 4. Сертификаты популярных удостоверяющих центров.
Для проверки можно скопировать персональный сертификат в файл:
cryptcp -copycert -dn "CN=Иванов Иван Иванович" -df tt.cer
CryptCP 5.0 (c) "КРИПТО-ПРО", 2002-2022.
Утилита командной строки для подписи и шифрования файлов.
Будет использован следующий сертификат:
Субъект:11223344556, 102301111222, Пр-т Победы 14 кв.3, 39 Калининградская обл., Калининград, RU, ivanov@mail.mail, Иван Иванович, Иванов, Иванов Иван Иванович
Действителен с 21.02.2022 13:16:38 по 21.05.2022 13:26:38
Цепочки сертификатов проверены.
Копирование сертификатов завершено.
[ErrorCode: 0x00000000]
Из вывода следует, что все сертификаты есть в цепочке сертификатов.
Если же команда возвращает «Цепочка сертификатов не проверена для следующего сертификата:» или другую ошибку:
(нажмите C и Enter, чтобы выйти).
Можно запустить вышеуказанную команду с отладкой цепочки:
То есть нам надо установить сертификат УЦ с CN=uc skb kontur (root):
После этого:
Всё в порядке и сертификат виден в плагине Cades.
Прописывание путей к исполняемым файлам[править]
Утилиты КриптоПро расположены в директориях /opt/cprocsp/sbin/<название_архитектуры> и /opt/cprocsp/bin/<название_архитектуры>.
Чтобы каждый раз не вводить полный путь к утилитам КриптоПро:
- после установки пакета cryptopro-preinstall начните новый сеанс пользователя в консоли;
Примечание: Не работает для суперпользователя.
или
- выполните от имени пользователя, который будет запускать команды (будет действовать до закрытия терминала):
Внимание! Если установлен пакет mono или mono4-devel, может быть конфликт по имени утилиты certmgr
Просмотр доступных контейнеров[править]
Внимание! При подключении токена в порт USB3, контейнеры видны не будут.
Проверить наличие контейнеров можно с помощью команды:
Просмотр подробной информации о контейнере:
Просмотр сертификатов[править]
Для просмотра установленных сертификатов можно воспользоваться командой:
$ certmgr -list
Certmgr 1.1 (c) "Crypto-Pro", 2007-2022.
program for managing certificates, CRLs and stores
=============================================================================
1-------
Issuer : E=support@cryptopro.ru, C=RU, L=Moscow, O=CRYPTO-PRO LLC, CN=CRYPTO-PRO Test Center 2
Subject : CN=Test User5, E=cas@altlinux.org
Serial : 0x120012447FA7E652B76808CD7900000012447F
SHA1 Hash : 0xcb8e7ca68bea0ffbbd84c326d565de68cd8a15f5
SubjKeyID : 6f7507353601d6d943f1406aae60c21ab65190e0
Signature Algorithm : ГОСТ Р 34.11/34.10-2001
PublicKey Algorithm : ГОСТ Р 34.10-2001 (512 bits)
Not valid before : 18/12/2022 13:41:38 UTC
Not valid after : 18/03/2022 13:51:38 UTC
PrivateKey Link : Yes
Container : HDIMAGE\test.0002EF8
Provider Name : Crypto-Pro GOST R 34.10-2001 KC1 CSP
Provider Info : ProvType: 75, KeySpec: 1, Flags: 0x0
CA cert URL : http://testca.cryptopro.ru/CertEnroll/test-ca-2022_CRYPTO-PRO Test Center 2.crt
OCSP URL : http://testca.cryptopro.ru/ocsp/ocsp.srf
CDP : http://testca.cryptopro.ru/CertEnroll/CRYPTO-PRO Test Center 2.crl
Extended Key Usage : 1.3.6.1.5.5.7.3.4
1.3.6.1.5.5.7.3.2
=============================================================================
[ErrorCode: 0x00000000]
Просмотр сертификатов в локальном хранилище uMy:
Просмотр сертификатов в контейнере:
Просмотр корневых сертификатов:
Работа с криптоконтейнерами
1. Проверить наличие доступных контейнеров:
csptest -keyset -enum_cont -fqcn -verifyc | iconv -f cp1251
CSP (Type:80) v4.0.9019 KC1 Release Ver:4.0.9963 OS:Linux CPU:AMD64 FastCode:READY:AVX.
AcquireContext: OK. HCRYPTPROV: 16778675
\.Aladdin R.D. JaCarta 00 008df47e71-18ae-49c1-8738-9b4b0944dcd4
\.FLASHbob
\.HDIMAGEbob
OK.
Total: SYS: 0,010 sec USR: 0,110 sec UTC: 6,240 sec
[ErrorCode: 0x00000000]Имена контейнеров используются для установки личных сертификатов.
- Считыватель HDIMAGE размещается в /var/opt/cprocsp/keys/<имя пользователя>/ т.е в данном случае используется жесткий диск для хранения ключей.
- Считыватель FLASH означает, что используется флешка для хранения приватных ключей.
- Также считывателем может выступать токен.
2. Имена контейнеров могут содержать символы на кириллице, поэтому чтобы корректно отобразить контейнеры используйте следующую команду:
csptest -keyset -enum_cont -fqcn -verifyc | iconv -f cp1251
Для дальнейшего использования имен контейнеров содержащих кодировку cp1251, выведем список контейнеров с уникальными именами:
csptest -keyset -enum_cont -fqcn -verifyc -uniq
CSP (Type:80) v4.0.9019 KC1 Release Ver:4.0.9963 OS:Linux CPU:AMD64 FastCode:READY:AVX.
AcquireContext: OK. HCRYPTPROV: 23397811
\.Aladdin R.D. JaCarta 00 008df47e71-18ae-49c1-8738-9b4b0944dcd4 | \.Aladdin R.D. JaCarta 00 00SCARDJACARTA_6082028344937676CC00E412
OK.
Total: SYS: 0,000 sec USR: 0,110 sec UTC: 6,230 sec
[ErrorCode: 0x00000000]3. Просмотр подробной информации о контейнере:
csptest -keyset -container '\.HDIMAGEbob' -info
4. Перечисление контейнеров пользователя:
csptest -keyset -enum_cont -verifycontext -fqcn
5. Перечисление контейнеров компьютера:
csptest -keyset -enum_cont -verifycontext -fqcn -machinekeys
6. Открыть(проверить) контейнер пользователя:
csptest -keyset -check -cont '\.имя считывателяимя контейнера'
7. Открыть(проверить) контейнер компьютера:
csptest -keyset -check -cont '\.имя считывателяимя контейнера' -machinekeyset
Работа с сертификатами в token-manager[править]
token-manager предоставляет графический интерфейс управления ключевыми носителями и сертификатами. С помощью этой программы можно:
- просматривать подключенные ключевые носители (токены);
- изменять PIN-код ключевого носителя;
- устанавливать, просматривать и удалять сертификаты;
- просматривать и устанавливать лицензию КриптоПро.
Совместимость[править]
По информации разработчика, с ALT Linux совместимы следующие продукты КриптоПро:
- КриптоПро CSP
- КриптоПро JCP
- КриптоПро HSM
- КриптоПро TSP
- КриптоПро OCSP
- КриптоПро ЭЦП Browser plug-in
- КриптоПро SSF
- КриптоПро Stunnel
- Браузер КриптоПро Fox
Примечание: В репозитории доступен пакет firefox-gost, аналогичный КриптоПро Fox, с патчем от КриптоПро.
Создание запроса на получение сертификата[править]
Создание запроса на получение сертификата средствами КриптоПро:
Для создания запроса на получение сертификата потребуется:
Создание и проверка эцп в gost-crypto-gui[править]
gost-crypto-gui — средство для создания электронной подписи и шифрования файлов.
Установить пакет gost-crypto-gui из репозитория можно, выполнив команду:
Запустить программу можно:
С её помощью можно подписывать и проверять подписи файлов:
Для создания электронной подписи файла необходимо:
- Нажать кнопку «Подписать файл(ы)».
- Выбрать файл, который необходимо подписать.
- Выбрать сертификат и нажать кнопку «Далее»:
- Ввести пароль на контейнер (если он был установлен):
- Появится сообщение о подписанном файле:
Опции ЭП настраиваются в меню «Опции» (параметр «Отсоединенная подпись» не работает???):
Для проверки электронной подписи следует:
- Нажать кнопку «Проверить подпись».
- Выбрать подписанный файл.
- Появится информация о сертификате подписи:
Создание и проверка эцп с использованием cptools[править]
Примечание: cptools доступна версии КриптоПро 5.
Запустить программу можно из консоли (должен быть установлен cprocsp-cptools-gtk из скачанного архива КриптоПро):
С помощью cptools можно подписывать и проверять подписи файлов.
Для создания электронной подписи файла необходимо:
- В левом меню выбрать пункт «Создание подписи».
- Выбрать файл, который необходимо подписать, нажав кнопку «Выбрать файл для подписи» (или ввести адрес файла в текстовое поле под кнопкой «Выбрать файл для подписи»).
- Изменить имя файла подписи, если оно вас не устраивает:
- Нажать кнопку «Подписать».
- Ввести пароль на контейнер (если он был установлен).
- Появится сообщение о подписанном файле: «Создание подписи завершилось успехом».
Для проверки электронной подписи следует:
- В левом меню выбрать пункт «Проверка подписи».
- Выбрать файл с подписью, нажав кнопку «Выбрать файл с подписью для проверки» (или ввести адрес файла в текстовое поле под этой кнопкой).
- Нажать кнопку «Проверить подпись».
- Появится информация о результате проверки:
Информацию о создании и проверки ЭЦП на веб-сайтах с помощью плагина КриптоПро можно найти в
руководстве разработчика КриптоПро ЭЦП Browser plug-in:
Создание контейнера[править]
Примечание: Для того, чтобы сертификат из контейнера можно было использовать через модуль pkcs11 (из пакета lsb-cprocsp-pkcs11) в браузере firefox-gost, необходимо создать его с -provtype 75 (поддержка ГОСТ-2001).
Внимание! C 1 января 2022 г. по указанию ФСБ РФ и Минкомсвязи всем аккредитованным УЦ запрещен выпуск сертификатов ЭП по ГОСТ 2001.
Ключи и запрос на сертификат необходимо формировать ГОСТ 2022.
Создадим контейнер с именем «test» в локальном считывателе HDIMAGE.
При установленном пакете cprocsp-rdr-gui-gtk будет показано графическое окно, где будет предложено перемещать указатель мыши или нажимать клавиши:
Примечание: Если такой пакет не установлен, будет предложено ввести любые символы с клавиатуры.
После этого будет предложено указать пароль на контейнер (можно указать пустой, тогда пароль запрашиваться не будет):
После указания пароля снова будет предложено перемещать указатель мыши.
Вывод команды:
CSP (Type:75) v4.0.9006 KC1 Release Ver:4.0.9708 OS:Linux CPU:AMD64 FastCode:READY:AVX.
AcquireContext: OK. HCRYPTPROV: 6679219
GetProvParam(PP_NAME): Crypto-Pro GOST R 34.10-2001 KC1 CSP
Container name: "test"
Signature key is not available.
Attempting to create a signature key...
a signature key created.
Exchange key is not available.
Attempting to create an exchange key...
an exchange key created.
Keys in container:
signature key
exchange key
Extensions:
OID: 1.2.643.2.2.37.3.9
OID: 1.2.643.2.2.37.3.10
Total: SYS: 0,030 sec USR: 0,160 sec UTC: 22,910 sec
[ErrorCode: 0x00000000]
Локальный контейнер создан.
В КриптоПро 5 появилась возможность интерактивно выбирать носитель и тип создаваемого контейнера. Теперь можно создавать неизвлекаемые контейнеры. Для этого необходимо выполнить команду, где testinside_2022 — имя контейнера:
Откроется окно выбора носителя и способа создания контейнера. Для некоторых носителей нет возможности выбрать способ создания контейнера (Рутокен S, JaCarta PKI):
Для некоторых носителей можно выбрать способ создания контейнера (Рутокен ЭЦП, JaCarta-2 PKI/ГОСТ).
Создание неизвлекаемого контейнера: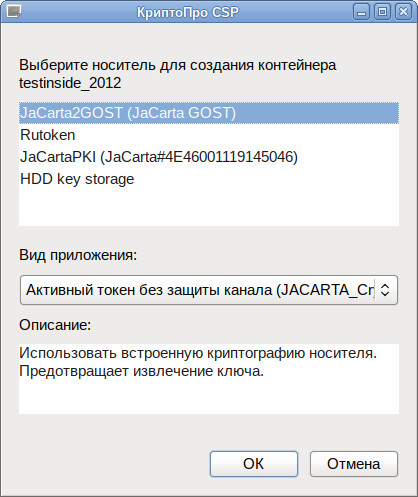
Создание обычного контейнера: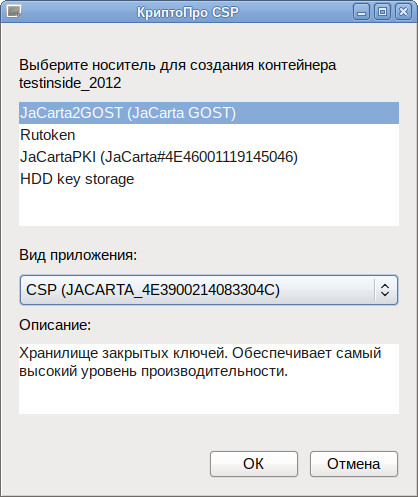
Создание подписи[править]
Для создания электронной подписи файла необходимо указать сертификат и имя подписываемого файла.
Для создания прикрепленной (attached) электронной подписи выполните команду:
Примечание: Проще всего для указания сертификата использовать адрес e-mail.
где
На выходе появится файл zayavlenie.pdf.sig, содержащий как сам подписываемый файл, так и электронную подпись.
Для создания открепленной (detached) подписи необходимо заменить ключ -sign на -signf:
Тогда рядом с оригинальным файлом будет лежать файл подписи — zayavlenie.pdf.sgn.
Удаление контейнера[править]
Удалить контейнер можно с помощью команды:
Удаление сертификата[править]
Удалить сертификат c «CN=Иванов Иван Иванович» из хранилища КриптоПро:
Удалить сертификат c «CN=Иванов Иван Иванович» из контейнера:
Удалить все сертификаты из хранилища КриптоПро:
Удалить все сертификаты установленные в хранилище машины:
Удаление сертификатов
1. Удалить сертификат из личного хранилища сертификатов
Просмотрите установленные сертификаты:
certmgr -list
Изучите список всех установленных сертификатов (в общем списке отображаются абсолютно все сертификаты).
Для удаления следует выполнить команду в Терминале:
certmgr -delete -store uMy
Если установлено более одного сертификата, то будет предложено указать номер удаляемого сертификата.
2. Удалить сертификаты, установленные в хранилище КриптоПро:
certmgr -delete -store uRoot
Если установлено более одного сертификата, то будет предложено указать номер удаляемого сертификата.
3. Удалить все сертификаты, установленные в хранилище КриптоПро:
certmgr -delete -all -store uRoot
4. Удалить все сертификаты, установленные в хранилище ПК:
certmgr -delete -store mRoot
Управление дсч[править]
Просмотр списка настроенных ДСЧ:
Управление носителями[править]
Просмотр доступных носителей:
Управление сертификатами[править]
cryptcp — приложение командной строки для создания запросов на сертификаты, шифрования и расшифрования файлов, создания и проверки электронной подписи файлов с использованием сертификатов открытых ключей, хэширования файлов. Результатом работы приложения в большинстве случаев является файл с CMS-сообщением (PKCS#7) в кодировке DER или BASE64.
Управление считывателями[править]
Просмотр доступных (настроенных) считывателей:
Либо:
Инициализация считывателя HDIMAGE, если его нет в списке доступных считывателей (под правами root):
Считыватель HDIMAGE размещается на /var/opt/cprocsp/keys/<имя пользователя>/.
Для работы со считывателем PC/SC требуется пакет cprocsp-rdr-pcsc. После подключения считывателя можно просмотреть список видимых считывателей (не зависимо от того, настроены ли они в КриптоПро как считыватели, зависит только от того, какие установлены драйверы для считывателей):
Инициализация считывателя Aktiv Co. Rutoken S 00 00 (требуется, если считыватель есть в списке видимых считывателей и отсутствует в списке настроенных), в параметре -add указывается имя, которое было получено при просмотре видимых считывателей, в параметре -name — удобное для обращения к считывателю имя, например, Rutoken (под правами root):
Современные аппаратные и программно-аппаратные хранилища ключей, такие как Рутокен ЭЦП или eSmart ГОСТ, поддерживаются через интерфейс PCSC. За реализацию этого интерфейса отвечает служба pcscd, которую необходимо запустить перед началом работы с соответствующими устройствами:
Можно включить службу pcscd в автозапуск при загрузке системы:
Установка и запуск[править]
Установка пакета token-manager:
Запустить token-manager можно:
Установка корневых сертификатов
При установке корневых сертификатов достаточно указать хранилище uRoot. При указании mRoot (при наличии прав администратора) корневой сертификат будет доступен всем пользователям системы.
1. Установка в хранилище КриптоПро:
certmgr -inst -store uRoot -file <название-файла>.cer
2. Установка в хранилище ПК:
certmgr -inst -store mRoot -file <название-файла>cer
3. Установка списка отозванных сертификатов crl:
certmgr -inst -crl -file <название-файла>.crl
Установка криптопро csp[править]
Архив с программным обеспечением (КриптоПро CSP 4.0 R4 — сертифицированная версия, КриптоПро CSP 5.0 — несертифицированная) можно загрузить после предварительной регистрации:
linux-ia32.tgz (19,3 МБ, для i586) — для 32-разрядных систем (x86, rpm);linux-amd64.tgz (20,1 МБ, для x86_64) — для 64-разрядных систем (x64, rpm).
Внимание! По умолчанию при скачивании с сайта КриптоПро выдаётся лицензия на три месяца
1. Установите пакет cryptopro-preinstall:
- Этот пакет установит все требуемое для КриптоПро (включая инфраструктуру поддержки карт Рутокен S и Рутокен ЭЦП).
Примечание: Пакет cryptopro-preinstall вытягивает зависимости libpangox-compat, opensc, pcsc-lite, pcsc-lite-rutokens, pcsc-lite-ccid, newt52.
2. Распакуйте архив, скачанный с официального сайта КриптоПро:
Таблица 1. Описание необходимых пакетов КриптоПро.
3. Установите пакеты КриптоПро:
Примечание: Для 32-битной версии вместо последнего пакета — lsb-cprocsp-rdr-4*
Примечание: Если возникнут проблемы с отображением контейнеров на Рутокен S — удалите pcsc-lite-openct
Примечание: Для установки cprocsp-rdr-jacarta может понадобиться предварительно удалить openct.
Также можно выполнить установку КриптоПро, запустив ./install_gui.sh в распакованном каталоге и выбрав необходимые модули:
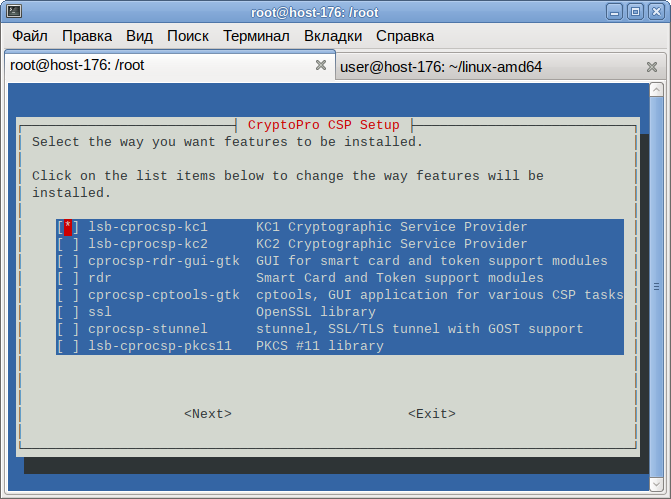 Примечания:
Примечания:
Внимание! Пакеты КриптоПро после обновления утрачивают работоспособность, так что рекомендуется удалить все пакеты и установить их заново.
Для обновления КриптоПро необходимо:
- Запомнить текущую конфигурацию:
- Удалить штатными средствами ОС все пакеты КриптоПро:
- Установить аналогичные новые пакеты КриптоПро.
- При необходимости внести изменения в настройки (можно просмотреть diff старого и нового /etc/opt/cprocsp/config[64].ini).
- Ключи и сертификаты сохраняются автоматически.
Установка личных сертификатов
1. Установка сертификата без привязки к ключам:
certmgr -inst -file cert_bob.cer
2. Установка личного сертификата cert_bob.cer, сертификат при этом попадает в пользовательское хранилище uMy. Приватный ключ находится на флешке.
certmgr -inst -file cert_bob.cer -store uMy -cont '\.FLASHbob'
в команде указывается сертификат cert_bob.cer, который ассоциируется с приватным контейнером \.FLASHbob’
3. Установка сертификата с токена (в конце команды указывается контейнер)
/opt/cprocsp/bin/amd64/certmgr -inst -store uMy -cont '\.Aladdin R.D. JaCarta 00 008df47e71-18ae-49c1-8738-9b4b0944dcd4'
Экспорт контейнера и сертификата на другую машину[править]
Если при создании контейнера он был помечен как экспортируемый (ключ -exportable), то его можно экспортировать на USB-диск:
При этом потребуется ввести пароль от контейнера ‘\.HDIMAGEtest_export’ и задать пароль на новый контейнер ‘\.FLASHtest_new’.
Просмотр списка контейнеров:
Экспортировать сертификат из локального хранилища в файл:
Скопировать сертификат на USB-диск:
Экспорт контейнера с USB-диска на жесткий диск:
Примечание: Экспорт сертификата на жесткий диск необходимо выполнять под пользователем, который будет использовать данный контейнер для подписи.
Ассоциировать сертификат с контейнером, сертификат попадет в пользовательское хранилище My:
Экспорт сертификатов на другую машину[править]
Закрытые ключи к сертификатам находятся в /var/opt/cprocsp/keys.
Для экспорта сертификатов необходимо:
- Перенести ключи из /var/opt/cprocsp/keys на нужную машину в тот же каталог.
- Экспортировать сертификаты (их, количество можно определить, выполнив: certmgr -list, в примере сертификатов 3):
- Перенести файлы сертификатов (1.cer, 2.cer, 3.cer) на нужную машину.
- На машине, куда переносятся сертификаты, просмотреть какие контейнеры есть (должны появится контейнеры с первой машины):
- Связать сертификат и закрытый ключ:
- Если закрытый ключ и сертификат не подходят друг к другу, будет выведена ошибка:
Cannot install certificate Public keys in certificate and container are not identical
- Если закрытого ключа нет, то просто поставить сертификат:
Электронная подпись[править]
Существуют два вида электронной подписи:
- прикреплённая (attached) — в результирующий файл упакованы данные исходного файла и подпись;
- откреплённая (detached) — подписываемый документ остается неизменным, подпись же сохраняется в отдельном файле. Для проверки отсоединенной подписи нужны оба файла, файл подписи и файл исходного документа.