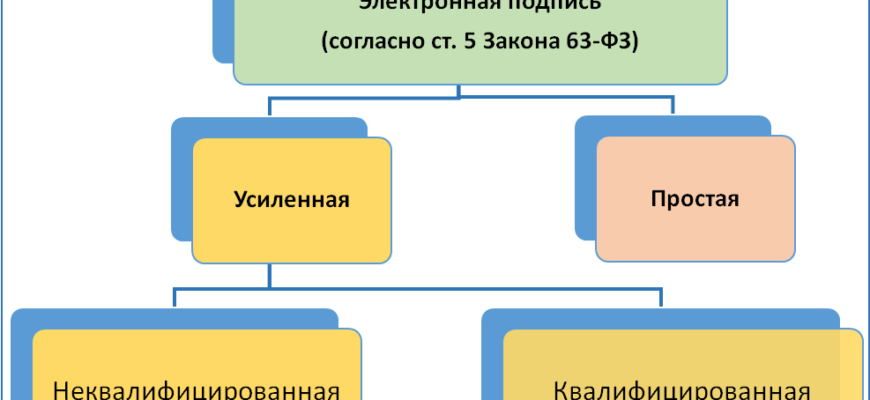- Что делать при отсутствии своего сертификата в списке на странице «ваши сертификаты»
- Что получает юрлицо, оформив в фнс электронную подпись
- Что такое флешка и токен электронной подписи
- Аккредитованные удостоверяющие центры (АУЦ)
- Зачем физлицу электронная подпись для налоговой и как ее сделать
- Как записать сертификат в личном кабинете
- Как изменить пин-код по умолчанию для пользователя рутокен эцп 2.0
- Как работать с носителями
- Как скопировать сертификат с рутокена на компьютер, из криптопро на флешку
- Как юрлицу сделать электронную подпись для налоговой в обычном уц
- Какие носители бывают
- Способ 1: установка в автоматическом режиме
- Способ 2: ручной метод установки
- Фнс разъяснила, кто и как может получить бесплатную кэп с 1 июля | фнс россии | 77 город москва
- Электронная подпись на носителе флешке подходит для личного кабинета на ?
Что делать при отсутствии своего сертификата в списке на странице «ваши сертификаты»
Если подобный объект не был установлен, переходят на интернет-страницу удостоверяющего центра, скачивают и устанавливают компоненты личной электронной подписи. Если сертификат скачан ранее, проверяют правильность его загрузки. Для этого выполняют следующие действия:
- Переходят в пусковое меню. Выбирают раздел «Все программы». После этого нужно найти в списке «КриптоПро».
- В открывшемся окне выбирают вариант «Личное», переходят во вкладку «Сертификаты».
- Двойным нажатием открывают объект, который не отображается в списке. Переходят в раздел «Путь сертификации». Здесь находится цепочка, включающая личные файлы, корневые сертификаты удостоверяющего центра, ключи вышестоящих инстанций, выполнявших аккредитацию.
- Проверяют, присутствуют ли возле найденных объектов предупредительные знаки, например, крестики. При наличии таковых сертификат считается недействительным. Нажав на файл, можно посмотреть причину ошибки.
- Если объекты просрочены, необходимо обратиться в удостоверяющий центр для продления. Если предупредительные знаки отсутствуют, а доступные файлы не проходят проверку, переустанавливают корневой сертификат личной электронной подписи.
Что получает юрлицо, оформив в фнс электронную подпись
Юридическим лицам оформление личного кабинета на сайте ФНС тоже выгодно, так как позволяет:
- Знать все о том, какие налоги начислены, сколько зачислено оплаты, делать сверки и получать сведения о существующих переплатах или недоимках.
- Получать и отправлять запросы и письма в ФНС.
- Получать консультации.
- Экономить время: обращаться в ФНС не выходя из офиса.
Личным кабинетом юридическое лицо может пользоваться, имея неквалифицированную электронную подпись.
Если предприятие оформило сертификат на пользование ключом электронной подписи, обладающей всеми признаками квалифицированной, то оно может сдавать отчетность через специальные ресурсы сайтов ФНС, ФСС и ПФР. Кроме того, есть возможность сдачи электронной отчетности через операторов электронной отчетности. Потребитель вправе самостоятельно выбрать самый удобный для себя способ.
О том, как учесть расходы на приобретение электронной подписи в бухгалтерском и налоговом учетах, вы можете узнать из Готового решения от КонсультантПлюс. Если у вас нет доступа к системе К , получите пробный онлайн-доступ бесплатно.
Что такое флешка и токен электронной подписи
Флешка — это портативное устройство, на котором можно хранить любую информацию, например документы, картинки, музыку. Она не занимает много места и вмещает в себя гигабайты данных. Флешки можно подключать к компьютеру, ноутбуку или другому устройству через USB-порт.
Токен — это тоже устройство для хранения данных, но в отличие от флешки основная задача токена не хранение, а защита информации. Для этого изготовитель устанавливает на все токены восьмизначный пароль.
На все токенах установлен пароль — стандартный пин-код из восьми чисел. Он общеизвестный, поэтому, чтобы защитить свои данные, перед началом работы замените пин-код на собственный. Не используйте для этого даты рождения родных и близких — такие пароли можно подобрать. Мы не советуем записывать пароль, но если вы решите это сделать, храните листочек с паролем в защищенном месте.
На флешке тоже можно установить пароль, но уровень ее защиты намного ниже токена. На большинстве токенов стоят средства криптографической защиты информации (СКЗИ), которые проходят проверку в ФСБ. Они есть, например, на Рутокене ЭЦП 2.0 и JaCarta SF.
А за безопасностью флешки следит только производитель. Поэтому если флешка попадет в руки злоумышленников, они смогут взломать пароль на ней.
Аккредитованные удостоверяющие центры (АУЦ)
Кто это такие?
АУЦ — это коммерческие УЦ, которые смогли пройти аккредитацию по новым правилам в полном объеме.
На текущий момент в России насчитывается несколько сотен коммерческих УЦ. Пройти аккредитацию смогут далеко не все. Отсев будет серьезный, так как требования к УЦ значительно ужесточены. В частности, согласно п. 3 ст. 16 закона от 06.04.20211 № 63-ФЗ (новая редакция) размер собственного капитала центра должен составлять не меньше 1 млрд. рублей.
Кому будут выдавать электронные подписи АУЦ?
С 01.07.2021 и до конца года установлен переходный период.
АУЦ будут выдавать ЭП: организациям, ИП и физическим лицам.
Далее с 01.01.2022 АУЦ смогут выдавать электронные подписи только физическим лицам: обычным гражданам и сотрудникам организаций (тем, кто уполномочен выполнять какие-либо действия по доверенности).
УЦ «Такском» первым в России получил аккредитацию по новым правилам.
После 1 июля 2021 года УЦ «Такском» продолжит выпускать электронные подписи для ИП, юридических и физических лиц, в отличие от УЦ, не получивших такую аккредитацию.
Получить ЭП
Зачем физлицу электронная подпись для налоговой и как ее сделать
Физические лица взаимодействуют с ФНС через ЛК налогоплательщика. Сервис содержит много полезных функций, ряд инструментов доступен сразу после регистрации. Но при наличии электронной подписи возможности пользователя ЛК существенно расширяются. Она позволяет отправлять в ФНС:
- заявления на получение льгот по налогу на землю, транспорт, недвижимость — объекты, находящиеся в собственности физлиц;
- заявления о возврате и зачете излишне уплаченных налогов;
- уведомления об объектах недвижимости, по которым применяются льготы;
- налоговые декларации по форме 3-НДФЛ и подтверждающие документы.
Способ и место оформления зависят от вида ЭП:
- НЭП — для работы с ФНС подойдет только та неквалифицированная подпись, которую пользователь бесплатно оформил в своем личном кабинете на сайте налоговой;
- УКЭП — эту подпись можно получить в любом коммерческом удостоверяющем центре, прошедшем аккредитацию в Минцифры.
В чем основная разница между НЭП и КЭП? Первая используется только в ЛК налогоплательщика, а вторая — для взаимодействия с разными госпорталами, информационными системами и торговыми площадками.
Как записать сертификат в личном кабинете
Если вы еще не выпустили сертификат ЭП и хотите сразу записать его на съемный носитель:
- Зайдите в личный кабинет на сайте удостоверяющего центра. Сервис попросит пройти аутентификацию: введите номер телефона, который указали в заявлении на получение ЭП. В течение двух минут на этот номер придет одноразовый пароль для входа. Этот пароль будет действовать только 5 минут, если вы не успеете ввести его за это время — запросите пароль еще раз.
- Затем вставьте в компьютер носитель, на который вы хотите записать сертификат ЭП — флешку или токен.
- В личном кабинете найдите нужный сертификат и нажмите на кнопку «Перейти к выпуску». Система автоматически проверит ваш компьютер и предупредит, если на него нужно установить дополнительные программы.
- Следуйте указаниям системы, чтобы выпустить сертификат.
- Если вы записываете ЭП на флешку, придумайте и установите на нее пароль в открывшемся окне.
Если вы записываете ЭП на токен со стандартным паролем — пропустите этот пункт. Но если вы меняли стандартный пароль на собственный — введите его в открывшемся окне. - После выпуска сертификат можно установить на носитель. Для этого нажмите на кнопку «Установить сертификат».
Если у вас есть сертификат для одного из сервисов Контура, например, Экстерна или Диадока, и вы хотите установить его на флешку или токен:
- Зайдите в личный кабинет на сайте удостоверяющего центра.
- Выберите сертификат электронной подписи, который хотите записать.
- Вставьте флешку или токен в компьютер.
- Нажмите на кнопку «Сделать резервную копию».
- Выберите носитель, на который сервис запишет сертификат.
- Если вы копируете ЭП на флешку придумайте пароль и установите его в открывшемся окне. Этот пароль нужно вводить каждый раз, когда вы используете ЭП. Забытый пароль нельзя восстановить, однако мы не рекомендуем пропускать этот шаг — без пароля ваши данные останутся без защиты.
Если вы устанавливаете ЭП на токен со стандартным паролем — пропустите этот шаг. А если вы задавали на токене собственный пароль — введите его в специальном окне. - После ввода пароля система запишет сертификат ЭП на носитель.
Как изменить пин-код по умолчанию для пользователя рутокен эцп 2.0
Для доступа к функциям Рутокен ЭЦП 2.0 можно использовать пин-код по умолчанию, но этот пароль не обеспечивает защиты данных. В целях безопасности стоит придумать другую комбинацию из 7-10 символов перед первым применением устройства. Запишите новый пароль, чтобы не ошибиться при аутентификации. Учитывайте, что после нескольких ошибочных попыток ввода токен будет заблокирован.
Как сменить PIN-код пользователя:
- Подключите токен к USB-разъему ПК и откройте панель управления.
- Выберите носитель, с которым будете работать.
- Убедитесь, что переключатель стоит напротив «Пользователь».
- Нажмите «Ввести PIN-код» и в появившемся поле введите 12345678. Если пароль указан корректно, напротив строки появится кнопка «Выйти», если некорректно — отобразится сообщение «Неудачная аутентификация» с указанием количества оставшихся попыток.
- Нажмите кнопку «Изменить» напротив строки «Изменить PIN-коды пользователя и администратора».
- Введите и подтвердите новый пароль, предварительно выбрав роль «Пользователь». Цветовой индикатор поможет определить уровень надежности PIN-кода (зеленый — надежный, красный — ненадежный).
Важно: если после нескольких ошибок вы введете верный пароль, счетчик неверных попыток вернется в изначальное состояние. Когда попытки закончатся, доступ будет заблокирован. Для разблокировки следует обратиться к администратору.
Как работать с носителями
Мы говорили об этом раньше, но напомним — токен должен быть сертифицирован ФСТЭК России или ФСБ России. Только на такой носитель УЦ ФНС сможет установить электронную подпись и, соответственно, только с таким носителем сможет работать индивидуальный предприниматель, юридическое лицо или нотариус.
Порядок получения электронной подписи на токен выглядит следующим образом:
- Приобретаем сертифицированный носитель.
- Приходим в операционный зал налогового органа региона.
- Представляем документ, удостоверяющий личность, СНИЛС, токен и документацию к нему.
- Получаем электронную подпись.
Чтобы полноценно работать с установленной на токен электронной подписью, нужно выполнить ещё несколько действий. Главное — на компьютер нужно установить криптопровайдер «КриптоПро CSP», это требование налоговой. Остальное зависит от выбранного носителя: нужно будет установить драйвер для работы с токеном.
Порядок работы с носителями очень прост: в случае с Рутокеном, который является самым распространённым российским носителем, достаточно установить драйвер и воткнуть сам токен в гнездо USB. Настройка носителя осуществляется в специальной панели управления, которая устанавливается вместе с драйвером.
После выполненных действий электронную подпись можно будет использовать по назначению: подписывать электронные документы, работать с государственными порталами и участвовать в закупках.
Как скопировать сертификат с рутокена на компьютер, из криптопро на флешку
Если для работы используется дискета или flash-накопитель, скопировать контейнер с сертификатом можно средствами Windows (этот способ подходит для версий КриптоПро CSP не ниже 3.0). Папку с закрытым ключом (и, если есть, файл сертификата — открытый ключ) поместите в корень дискеты / flash-накопителя (если поместить не в корень, то работа с сертификатом будет невозможна). Название папки при копировании рекомендуется не изменять.
В папке с закрытым ключом должно быть 6 файлов с расширением.key. Как правило, в закрытом ключе присутствует открытый ключ (файл header.key в этом случае будет весить больше 1 Кб). В этом случае копировать открытый ключ необязательно. Пример закрытого ключа — папки с шестью файлами и открытого ключа — файла с расширением.cer.
Если у вас MacOS, смотрите инструкцию «Как скопировать контейнер с сертификатом на MacOS».
1. Зайдите на профиль Диагностики «Копирования» по ссылке.
2. Вставьте носитель, на который необходимо скопировать сертификат.
3. На нужном сертификате нажмите на кнопку «Скопировать».

Если на контейнер был задан пароль — появится сообщение «Введите пароль для устройства с которого будет скопирован сертификат».

Введите пароль и нажмите на кнопку «Далее».
4. Выберите носитель, куда необходимо скопировать сертификат и нажмите «Далее».

5. Задайте имя новому контейнеру и нажмите на кнопку «Далее».

6. Должно появиться сообщение об успешном копировании сертификата.

- Скачайте и запустите утилиту. Дождитесь загрузки всего списка контейнеров/сертификатов и отметьте нужные галочками.
- Выберите меню «Массовые действия» и нажмите на кнопку «Копирование контейнеров».

3. Выберите носитель для хранения копии контейнера и нажмите «ОК». При копировании в реестр можно поставить галочку на пункте «Копировать к ключевой контейнер компьютера», тогда после копирования контейнер будет доступен всем пользователям данного компьютера.

4. После копирования нажмите внизу слева кнопку «Обновить».
Если хотите работать со скопированными контейнерами — необходимо установить сертификаты.
Выберите «Пуск» > «Панель управления» > «КриптоПро CSP». Перейдите на вкладку «Сервис» и кликните по кнопке «Скопировать».

В окне «Копирование контейнера закрытого ключа» нажмите на кнопку «Обзор».

Выберите контейнер, который необходимо скопировать, и кликните по кнопке «Ок», затем «Далее». Если вы копируете с рутокена, то появится окно ввода, в котором следует указать pin-код. Если вы не меняли pin-код на носителе, стандартный pin-код — 12345678.

Придумайте и укажите вручную имя для нового контейнера. В названии контейнера допускается русская раскладка и пробелы. Затем кликните «Готово».

В окне «Вставьте чистый ключевой носитель» выберите носитель, на который будет помещен новый контейнер.

На новый контейнер будет предложено установить пароль. Рекомендуем установить такой пароль, чтобы вам было легко его запомнить, но посторонние не могли его угадать или подобрать. Если вы не хотите устанавливать пароль, можно оставить поле пустым и нажать «ОК».
Не храните пароль/pin-код в местах, к которым имеют доступ посторонние. В случае утери пароля/pin-кода использование контейнера станет невозможным.

Если вы копируете контейнер на смарт-карту ruToken, сообщение будет звучать иначе. В окне ввода укажите pin-код. Если вы не меняли pin-код на носителе, стандартный pin-код — 12345678.

После копирования система вернется на вкладку «Сервис» КриптоПро CSP. Копирование завершено. Если вы планируете использовать для работы в Экстерне новый ключевой контейнер, установите его через Крипто Про.
При копировании может возникнуть «Ошибка копирования сертификата», если у вас нет лицензии на КриптоПроCSP или контейнер получил признак «неэкспортируемый». Справиться с этим поможет инструкция.
Экспорт сертификата с закрытым ключом
1. Откройте оснастку работы с сертификатами:
— Пуск → Все программы → КриптоПро → Сертификаты
либо
— Internet Explorer → Сервис → Свойства обозревателя → вкладка Содержание → Сертификаты.
2. Откройте сертификат, который нужно скопировать. На вкладке «Состав» нажмите «Копировать в файл».

3. В «Мастере экспорта сертификтов» нажмите «Далее» и выберите пункт «Да, экспортировать закрытый ключ». Нажмите «Далее».

4. На следующем этапе поставьте галочки у пунктов «Включить по возможности все сертификаты в путь сертификации» и «Экспортировать все расширенные свойства», остальные галочки необходимо убрать. Нажмите «Далее».

5. Обязательно задайте пароль для экспортируемого файла. Данный пароль не рекомендуется сообщать по электронной почте. Нажмите «Далее».

6. Укажите имя файла, выберите путь сохранения и нажмите «Далее», затем нажмите «Готово».

7. Экспортируйте открытый ключ сертификата (см. Экспорт открытого ключа).
8. Заархивируйте полученные файлы форматов .pfx и .cer.
Установка сертификата с закрытым ключом
1. Откройте .pfx файл. Сразу запустится «Мастер импорта сертификатов».
2. Укажите хранилище «Текущий пользователь» и нажмите «Далее», затем снова «Далее».

3. Введите пароль, который указывали при экспорте и поставьте галочку на пункте «Пометить этот ключ как экспортируемый…», иначе наче контейнер нельзя будет скопировать в дальнейшем. Нажмите «Далее».

4. Выберите пункт «Поместить все сертификаты в следующее хранилище», нажмите на кнопку «Обзор», выберите «Личное» и нажмите на кнопку «ОК». Нажмите «Далее», а затем «Готово».

5. В окне КриптоПро выберите носитель, на который хотите сохранить контейнер. При необходимости задайте пароль.

6. Для корректной работы сертификата со встроенной лицензией переустановите сертификат в контейнер (см. Как установить личный сертификат в КриптоПро).
1. Необходимо найти ветку реестра с нужным контейнером. Ветки реестра, в которых может быть контейнер закрытого ключа:
2. После того, как нашли нужную ветку, нажмите правой кнопкой мыши на ветку с контейнером и выберите «Экспортировать».

3. Введите имя файла и нажмите на кнопку «Сохранить».
4. Скопируйте файл на тот компьютер, где будете работать с электронной подписью обычными средствами Windows.
5. Пройдите диагностику на сайте https://help.ecp64.ru .
6. Как диагностика закончится, нажмите на ссылку «Показать результаты».

7. В списке результатов выберите «Информация о Windows». Скопируйте оттуда SID текущего пользователя.


8. Откройте экспортированный файл реестра с помощью «Блокнота».

9. Замените SID пользователя на скопированный ранее.

Если ветка реестра экспортируется из 32-битной ОС в 64-битную ОС, добавьте в путь ветки реестра параметр Wow6432Node как на скриншоте:

10. Сохраните изменения и закройте файл.
11. Снова нажмите на файл правой кнопкой мыши и выберите «Слияние». В появившемся окне нажмите «Да».

Должно появиться сообщение о том, что данные успешно внесены в реестр. Нажмите «ОК».

Если появляется сообщение «Ошибка при доступе к реестру», необходимо еще раз проверить все пути в файле на корректность. Также проверьте, чтобы в пути не было лишних пробелов, знаков.
12. После того, как данные будут внесены в реестр, необходимо вручную установить сертификат (см. Как установить личный сертификат).
Как юрлицу сделать электронную подпись для налоговой в обычном уц
Никак. Руководители организаций и ИП получают электронные подписи только в УЦ ФНС или у его доверенных партнеров.
В коммерческие УЦ могут по-прежнему обращаться граждане и уполномоченные сотрудники, действующие от юрлица по доверенности. Процедура оформления для них пока не изменилась.
Сертификаты УКЭП для доверенного лица, выпущенные с реквизитами работодателя, действительны до 31 декабря 2022. С 1 января 2023 года уполномоченные сотрудники организаций должны использовать электронную подпись для физлица в паре с машиночитаемой доверенностью. С 1 марта 2022 уже можно переходить на новый формат в добровольном режиме.
Физические лица и уполномоченные сотрудники юрлиц, действующие по доверенности, могут получить КЭП для налоговой в компании «Онлайн-касса.ру». С электронной подписью мы предлагаем USB-носители и лицензии на КриптоПро CSP. Вы получите готовое решение и сможете сразу использовать вашу подпись на разных площадках и в госсистемах.
Оставьте заявку и получите бесплатную консультацию!
Какие носители бывают
Все токены внешне напоминают флешку и выполняют её функции — выступают в качестве носителя. Однако, в отличие от обычной флешки, токены являются защищёнными носителями: на них устанавливается пароль и в них встроены криптографические алгоритмы.
Мы лишь вскользь упомянем о том, что хранить электронную подпись можно и на компьютере, но это небезопасно. В то же время, с 1 января 2022 года, получить подпись для юридических лиц, индивидуальных предпринимателей и нотариусов можно будет только в удостоверяющем центре ФНС. И получатель должен иметь при себе токен, на который и будет загружен ключ.
К носителям выставлены определённые требования: они должны быть сертифицированы и соответствовать формату USB Type-A. К этому типу можно отнести следующие токены:
- JaCarta LT, JaCarta ГОСТ, JaCarta-2 ГОСТ;
- Рутокен Lite, Рутокен ЭЦП 2.0, Рутокен S;
- ESMART Token, ESMART Token ГОСТ.
Вы можете приобрести в нашем магазине: JaCarta LT, Рутокен Lite, Рутокен ЭЦП 2.0.
Способ 1: установка в автоматическом режиме
Последние версии Криптопро ЦСП обладают полезной функцией автоматической установки персонального сертификата с внешнего носителя на жесткий диск. Чтобы задействовать ее, проделайте следующее.
- Первым делом нужно запустить КриптоПро CSP. Откройте меню «Пуск», в нем перейдите в «Панель управления».

Щелкните левой кнопкой мыши по отмеченному пункту. - Запустится рабочее окно программы. Откройте «Сервис» и выберите опцию просмотра сертификатов, отмеченную на скриншоте ниже.
- Щелкните по кнопке обзора.

Программа предложит выбрать местоположение контейнера, в нашем случае флеш-накопитель.
Программа предложит выбрать местоположение контейнера, в нашем случае флеш-накопитель.
Выберите нужный и нажмите «Далее».. - Откроется предварительный просмотр сертификата. Нам нужны его свойства — нажимайте на нужную кнопку.

В следующем окне щелкните по кнопке установки сертификата. - Откроется утилита импорта сертификатов. Для продолжения работы нажимайте «Далее».

Предстоит выбрать хранилище. В последних версиях КриптоПро лучше оставить настройки по умолчанию.
Предстоит выбрать хранилище. В последних версиях КриптоПро лучше оставить настройки по умолчанию.
Заканчивайте работу с утилитой нажатием «Готово». - Появится сообщение об успешном импорте. Закройте его, щелкнув «ОК».

Задача решена.



Данный способ на сегодня является самым распространенным, однако в некоторых вариантах сертификатов воспользоваться им невозможно.
Способ 2: ручной метод установки
Устаревшие версии КриптоПро поддерживают только ручную установку личного сертификата. Кроме того, в некоторых случаях последние версии ПО могут брать такой файл в работу через встроенную в CryptoPro утилиту импорта.
- Первым делом убедитесь, что на флешке, которая используется в качестве ключа, присутствует файл сертификата в формате CER.
- Откройте КриптоПро ЦСП путем, описанным в Способе 1, но на этот раз выбирая установку сертификатов..
- Откроется «Мастер установки личного сертификата». Переходите к выбору местоположения файла CER.

Выберите вашу флешку и папку с сертификатом (как правило, такие документы расположены в каталоге со сгенерированными ключами шифрования).
Выберите вашу флешку и папку с сертификатом (как правило, такие документы расположены в каталоге со сгенерированными ключами шифрования).
Убедившись, что файл распознан, нажимайте «Далее». - На следующем этапе просмотрите свойства сертификата, чтобы убедиться в правильности выбора. Проверив, нажимайте «Далее».
- Дальнейшие действия — указание контейнера ключа вашего CER-файла. Жмите на соответствующую кнопку.

Во всплывающем окошке выберите местоположение нужного.
Во всплывающем окошке выберите местоположение нужного.
Вернувшись к утилите импорта, снова нажимайте «Далее». - Далее нужно выбрать хранилище импортируемого файла ЭЦП. Щелкайте «Обзор».

Поскольку сертификат у нас личный, то и отметить нужно соответствующую папку.
Внимание: если вы используете этот способ на новейшей CryptoPro, то не забудьте отметить пункт «Установить сертификат (цепочку сертификатов) в контейнер»!
Щелкните «Далее».
- Завершайте работу с утилитой импорта.
- Мы собираемся заменить ключ на новый, так что смело нажимайте «Да» в следующем окне.

Процедура окончена, можно подписывать документы.






Данный способ несколько сложнее, однако в некоторых случаях установить сертификаты можно только так.
В качестве подведения итогов напомним: устанавливайте сертификаты только на проверенные компьютеры!
Фнс разъяснила, кто и как может получить бесплатную кэп с 1 июля | фнс россии | 77 город москва
Дата публикации: 12.05.2021 09:30
C 1 января 2022 года на ФНС России возлагаются функции по выпуску квалифицированной электронной подписи для юридических лиц (лиц, имеющих право действовать от имени юридического лица без доверенности), индивидуальных предпринимателей и нотариусов.
Срок действия КЭП, выпущенных коммерческими удостоверяющими центрами, заканчивается 1 января 2022 года. До 1 июля 2021 года им необходимо переаккредитоваться. Чтобы обеспечить «бесшовный» переход от платной к соответствующей безвозмездной государственной услуге по выпуску электронной подписи с 1 июля получить квалифицированную электронную подпись можно будет в Удостоверяющем центре ФНС России.
Сделать это смогут все юридические лица и индивидуальные предприниматели с учетом следующих ограничений:
- Удостоверяющий центр ФНС России бесплатно выдает квалифицированные сертификаты только для юридических лиц (как правило, генеральному директору, который действует от лица компании без доверенности), индивидуальных предпринимателей и нотариусов;
- Квалифицированный сертификат физического лица, а также лица, планирующего действовать от имени юридического лица по доверенности, можно получить в коммерческих аккредитованных удостоверяющих центрах;
- Квалифицированные сертификаты для заявителей, указанных в п.1, выпускаются территориальными налоговыми органами по предварительной записи. Заявитель должен лично предоставить заявление на выпуск КЭП, паспорт и СНИЛС в налоговый орган и пройти процедуру идентификации.
- Квалифицированный сертификат записывается на предоставляемый заявителем носитель ключевой информации, сертифицированный ФСТЭК России или ФСБ России. Это необходимо для обеспечения конфиденциальности ключей электронной подписи пользователя, исключения риска их компрометации и использования без ведома владельца. УЦ ФНС России поддерживает ключевые носители формата USB Тип-А, в частности: Рутокен ЭЦП 2.0, Рутокен S, Рутокен Lite, JaCarta-2 SE (JaCarta-2 PKI/ГОСТ/SE), JaCarta LT, JaCarta-2 ГОСТ, JaCarta-2 PKI/ГОСТ, JaCarta PKI, ESMART Token, ESMART Token ГОСТ, а также иные, соответствующие установленным требованиям.
Приобрести такие носители можно у дистрибьюторов производителей и в специализированных интернет-магазинах. Кроме того, можно использовать уже имеющиеся носители при условии их соответствия требованиям. Один ключевой носитель может использоваться для хранения нескольких (до 32 экз.) КЭП и сертификатов к ним, выданных как коммерческими, так и государственными УЦ.
Для подготовки заявления на выдачу квалифицированного сертификата, а также приобретения ключевых носителей можно обратиться к оператору электронного документооборота. Полученные в рамках «пилотного» выпуска квалифицированные сертификаты являются легитимными, имеют срок действия 15 месяцев и могут использоваться для сдачи отчетности и ведения хозяйственной деятельности в рамках Федерального закона от 06.04.2022 № 63-ФЗ «Об электронной подписи».
Пользователи, получившие КЭП в УЦ ФНС России, могут обращаться в Службу технической поддержки или по телефону Единого контакт-центра ФНС России: 8-800-222-2222.
С 1 июля 2021 года лица, имеющие право действовать без доверенности от имени организации, и индивидуальные предприниматели смогут подать заявление на выпуск КЭП через «Личный кабинет налогоплательщика – физического лица».
ФНС напоминает, что с 1 января 2022 года вступают в силу следующие ограничения:
- Квалифицированную электронную подпись кредитных организаций, операторов платежных систем, некредитных финансовых организаций и индивидуальных предпринимателей можно будет получить в Удостоверяющем центре Центрального банка Российской Федерации;
- Квалифицированную электронную подпись должностных лиц государственных органов, органов местного самоуправления либо подведомственных государственному органу или органу местного самоуправления организации можно будет получить в Удостоверяющем центре Федерального Казначейства;
- Квалифицированную электронную подпись физических лиц, а также лиц, действующих от имени юридического лица по доверенности, можно будет получить
в коммерческих удостоверяющих центрах после их переаккредитации.
Электронная подпись на носителе флешке подходит для личного кабинета на ?
Для работы на сайте nalog.ru необходимо настроить рабочее место. Для этого, пожалуйста, запустите автоматическую установку с веб-диска: https://ecp64.ru/install кнопкой Продолжить. Следуйте согласно возникающим инструкциям. На время установки нужны права администратора на компьютере.
После установки перейдите на https://lkip.nalog.ru. Если подпись вы используете для подтверждения накладных в ЕГАИС, то нужно нажать Войти либо с помощью Jacarta, либо с помощью Рутокен ЭЦП 2.0, в зависимости от носителя. Если сертификат вы используете для сдачи отчетности в наших сервисах, то Войти нужно нажать рядом с «Войти с ключом электронной подписи». Затем нужно нажать на ссылку «Личный кабинет индивидуального предпринимателя».
Если все выполнено по инструкции выше, а сертификат не отображается, то необходимо проверить следующие пункты:
— Верно ли указаны дата и время на компьютере;
— Сертификат установлен в хранилище «Личные». При необходимости переустановите сертификат, используя инструкцию https://ecp64.ru/faq/signature/34;
— Пройдите диагностику https://help.ecp64.ru/uc и исправьте выявленные проблемы;
— Попробуйте режим представления совместимости («Сервис» / «Параметры просмотра в режиме совместимости» / добавить адрес площадки);
— Проверьте компьютер на вирусы.
Если что-то не получится, то письмом на pu@skbecp64.ru направьте ИНН вашей организации, ФИО и срок действия используемого сертификата, номер диагностики, полученный после проверки на https://help.ecp64.ru/uc, а также приложите скриншот экрана с затруднительной ситуацией. Инструкцию по получению скриншота можно посмотреть на https://yandex.ru/support/common/troubleshooting/screenshot.xml. В теме письма просьба указать номер вашего обращения: 14321863/