- Использование криптопро csp в outlook 2000
- Использование криптопро csp в outlook 2002/2003
- Использование криптопро csp в outlook 2007
- Общие обсуждения
- Отправка подписанных сообщений
- Отправка шифрованных сообщений
- Получение сертификата открытого ключа абонента для шифрования сообщений
- После установки криптопро не работает outlook
- Электронная подпись с помощью microsoft outlook 2022
- Проверка сертификата на отзыв
Использование криптопро csp в outlook 2000
Использование средств криптографической защиты в Outlook 2000 для клиента во многом совпадает с использованием в Outlook Express.
Особенностями использования почтовой программы Outlook 2000 и сервера Exchange являются:
Использование криптопро csp в outlook 2002/2003
Особенностями использования почтовой программы Outlook 2002/2003 и сервера Exchange являются:
1. Криптопровайдер КриптоПро CSP поддерживает только формат S/MIME защищенных почтовых сообщений, и поэтому в настройках сервера Exchange должна стоять опция использования формата MIME и разрешения маршрутизации защищенных сообщений S/MIME.
2. Криптопровайдер КриптоПро CSP не поддерживает работу KMS сервера Exchange и хранения сертификатов открытых ключей в глобальной адресной книге. Поэтому для создания сертификатов открытых ключей должен использоваться внешний центр сертификации.
3. Для хранения сертификатов открытых ключей абонентов используйте локальную или общую (корпоративную) папку Контакты.
Использование криптопро csp в outlook 2007
Использование средств криптографической защиты в Outlook 2007 во многом совпадает с использованием в Outlook ранних версий. Однако стоит отметить следующие особенности:
1. Почтовая программа Outlook 2007 поддерживается только криптопровайдером КриптоПро CSP версии 3.0 (с установленным пакетом обновления SP2) и выше.
2. Криптопровайдер КриптоПро CSP поддерживает только формат S/MIME защищенных почтовых сообщений, и поэтому в настройках сервера Exchange должна стоять опция использования формата MIME и разрешения маршрутизации защищенных сообщений S/MIME.
3. Криптопровайдер КриптоПро CSP не поддерживает работу KMS сервера Exchange и хранения сертификатов открытых ключей в глобальной адресной книге. Поэтому для создания сертификатов открытых ключей должен использоваться внешний центр сертификации.
4. Для хранения сертификатов открытых ключей абонентов используйте локальную или общую (корпоративную) папку Контакты.
Общие обсуждения
добрый день!Возникла следующая проблема:
С компьютера с ОС Windows XP (SP3) через Outlook отправляется письмо с цифровой подписью (КриптоПро CSP 3.6.6253, Версия ядра СКЗИ: 3.6.5357 КС1). Судя по миганию индикатора внешего ключа, все происходит нормально, письмо отправляется. При получении адресатом, письмо приходит подписанным (видна отметка цифровой подписью на конверте), с вложением, но фон в области чтения серый, с пометкой вверху:
При этом в OWA все работает успешно, письмо открывается с предупреждением «Цифровая подпись этого сообщения недопустима или не является доверенной. Не удается проверить цифровую подпись этого сообщения, так как требуемый алгоритм безопасности не поддерживается. «
И письмо ПОЛНОСТЬЮ ЧИТАЕТСЯ! (ведь письмо просто подписано, но не зашифровано) Это уже самому пользователю решать доверять этой подписи или нет.
Отправка подписанных сообщений
Для создания и отправки подписанного сообщения нажмите кнопку New E-mail (Создать).
Выберите получателя сообщения (поле To) и введите тему сообщения (Subject). Если письмо будет содержать некоторые файлы, добавьте их в письмо, используя кнопку Attach File (Вложить файл) в закладке Insert (Вставка).
Для того, чтобы подписать сообщение нажмите на кнопку Sign (Подписать) в закладке Options (Параметры).
Для отправки сообщения нажмите кнопку Send(Отправить). Если сертификат, с помощью которого подписано сообщение, был отозван или электронный адрес, указанный в сертификате не совпадает с электронным адресом данной учетной записи, то появится следующее предупреждение, а само сообщение не будет отправлено:
Отправка шифрованных сообщений
Для создания и отправки шифрованного сообщения нажмите кнопку New E-mail (Создать).
Выберите получателя сообщения (поле To) и введите тему сообщения (Subject). Если письмо будет содержать некоторые файлы, добавьте их в письмо, используя кнопку Attach File (Вложить файл) в закладке Insert (Вставка). Для отправки сообщения в зашифрованном виде нажмите кнопку Encrypt (Шифровать).
После того, как сообщение подготовлено к отправке, нажмите кнопку Send (Отправить).
При попытке зашифровать письмо на открытом ключе владельца отозванного сертификата, появится следующее предупреждение:
Получение сертификата открытого ключа абонента для шифрования сообщений
Для шифрования сообщений в адрес других пользователей необходимо предварительно произвести обмен сертификатами. Для этого обычно достаточно переслать подписанное сообщение в адрес требуемого абонента (сообщение посылается вместе с
сертификатом отправителя). После получения сообщения и проверки электронной цифровой подписи производится автоматическое добавление адреса отправителя и его сертификата в адресную книгу.
Для контроля добавления выполните следующие действия. Откройте полученное подписанное письмо. Установите курсор на адрес отправителя и, нажав правую кнопку мыши, выберите пункт Добавить в адресную книгу.
Для того, чтобы проверить наличие сертификата абонента в адресной книге, нажмите на кнопку Адреса в основном меню и выберите запись с требуемым абонентом (см. Рисунок 2). Если в записи абонента отсутствует сертификат или сертификат не обновился
(у абонента был старый сертификат), удалите полностью запись абонента из адресной книги и получите от него подписанное сообщение еще раз. При этом должно произойти автоматическое создание записи с сертификатом.
Рисунок 2. Адресная книга
После установки криптопро не работает outlook
Шаг 1
Перейдите по ссылке:
Согласитесь со всеми всплывающими окнами, если таковые будут.
Вы должны увидеть страницу такого вида:
Если Вы видите такое окно, то переходите к шагу 2, если нет, то читайте дальше.
Если Вы видите такое окно, значит не установлен или не доступен КриптоПро CSP, см. пункт как проверить установку или установить КриптоПро CSP.
Если Вы видите такое окно, значит CAdESBrowserPlug-in не установлен или не доступен, см. пункт как проверить установлен ли плагин, Как убедиться, что правильно настроен браузер.
Шаг 2
В поле Сертификат выделите нужный сертификат и нажмите Подписать.
Примечание: В поле Сертификат отображаются все сертификаты, установленные в хранилище Личное текущего пользователя, и сертификаты, записанные в ключевые контейнеры. Если в списке нет сертификатов или отсутствует нужный, значит необходимо вставить ключевой носитель с закрытым ключом и установить сертификат в хранилище Личное текущего пользователя.
Если после нажатия кнопки Подписать Вы видите такой результат, значит Вы успешно выполнили подпись и КриптоПро ЭЦП Browser plug-in работает в штатном режиме.
Если Вы получили ошибку, то смотрите раздел Информация об ошибках.
Как проверить установлен ли КриптоПроCSP
Проверить установлен ли КриптоПро CSP можно зайдя в панель управления Программы и компоненты (Установка и удаление программ). Там же можно увидеть версию установленного продукта:
Электронная подпись с помощью microsoft outlook 2022
Популярный почтовый клиент может использоваться для обмена документами с снабженными электронной подписью с лицензирующими органами.
В этом посте я затрону практический, прикладной вопрос: как можно использовать популярный почтовый клиент Microsoft Outlook 2022 для обмена документами с электронной подписью. Это может быть полезно для обмена электронными документами с лицензирующими органами.
Outlook использует протокол S/MIME для шифрования и подписи сообщений с помощью открытого ключа. S/MIME обеспечивает аутентификацию, целостность сообщения, сохранение авторства и безопасность данных (посредством шифрования).
Чтобы подписать сообщение усиленной квалифицированной электронной подписью, применение которой предусмотрено для обмена документами по вопросам лицензирования, одного Outlook недостаточно. Для создания и проверки электронной подписи нам также понадобится сертифицированное средство электронной подписи, например КриптоПро CSP.
В соответствии с ГОСТ Р 34.10-2022 установка сертифицированного средства криптографической защиты информации позволяет использовать Microsoft Outlook 2022 с российскими криптографическими алгоритмами.
Также необходимо получить квалифицированный сертификат в аккредитованном удостоверяющем центре. Для этого потребуется личное присутствие и паспорт. Сертификат и ключи электронной подписи запишут на сертифицированный электронный носитель – электронную карту или флеш-накопитель.
Узнайте, сколько может стоить сертификат усиленной квалифицированной электронной подписи.
При наличии установленных квалифицированного сертификата и средства криптографической защиты можно будет подписать сообщение.

Чтобы настроить Outlook для подписания сообщений, необходимо произвести действия, описанные в следующем алгоритме:
1. Открыть «Параметры Outlook» – пункт меню Файл-Параметры.
2. В закладке «Центр управления безопасностью» нажать на кнопку Параметры центра управления безопасностью.
3. Перейти на закладку «Защита электронной почты» и нажать на кнопку Параметры.
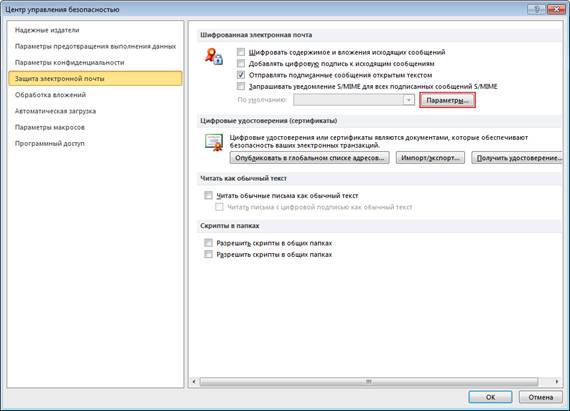
Откроется окно «Изменение настройки безопасности»:

4. Заполнить поле Имя конфигурации.
5. Нажать на кнопку Выбрать, находящуюся рядом с полем Сертификат подписи.

6. Указать свой личный сертификат закрытого ключа и нажать ОК.
7. Установить флажок Передавать сертификаты сообщением в окне «Изменение настройки безопасности» и нажать ОК.
Чтобы создать подписанное сообщение в Microsoft Outlook 2022, сделайте следующее:
1. Нажать на кнопку Создать сообщение на вкладке Главная.
2. Выбрать получателя сообщения в поле Кому и указать тему сообщения.
3. Нажать на кнопку Вложить файл в группе «Включить» и выбрать необходимые файлы, чтобы прикрепить к письму файлы-вложения.
4. Перейти на закладку «Параметры» и нажать на кнопку Подписать в группе «Разрешение»:
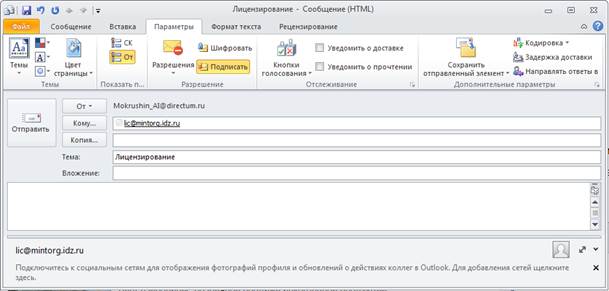
5. Нажать на кнопку Отправить.
Подписанное сообщение будет отправлено указанному адресату.
Если кнопка Подписать не отображается, необходимо проделать следующие действия:
1. На закладке «Параметры» в группе «Дополнительные параметры» нажать на кнопку ![]() вызова диалогового окна «Свойства»:
вызова диалогового окна «Свойства»:
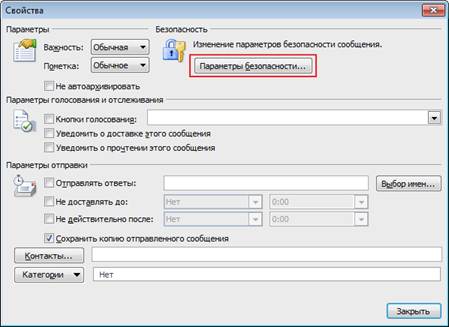
2. Нажать на кнопку Параметры безопасности и установить флажок Добавить в сообщение цифровую подпись в открывшемся окне «Свойства безопасности».
3. Нажать на кнопку ОК, а затем на кнопку Закрыть.
При отправке письма с ЭП в Microsoft Outlook 2022 в заголовке сообщения автоматически появляется иконка ![]() . При нажатии на нее появится уведомление о корректности ЭП:
. При нажатии на нее появится уведомление о корректности ЭП:

Таким образом при наличии квалифицированного сертификата и сертифицированного средства криптографической защиты информации можно использовать Microsoft Outlook 2022 для подписания сообщений усиленной квалифицированной электронной подписью.
В частности, это позволяет предоставлять документы по вопросам лицензирования в форме электронных документов лицензирующим органам по сети Интернет.
Проверка сертификата на отзыв
Для контроля проверки сертификатов на отзыв выполните следующие действия.
Откройте полученное подписанное письмо. Нажмите кнопку — признак подписанного сообщения.
Нажмите кнопку Сведения. Если сертификат действительный и не был отозван, то откроется окно, подобное этому:
А если открывшееся окно подобно следующему, то СОС не установлен либо срок его действия истек. Обновите СОС, хранящийся в локальном справочнике сертификатов, с использованием доступных средств.
Если же СОС обновлен, а письмо подписано отозванным сертификатом, то при нажатии кнопки появится следующее предупреждение:
Нажмите кнопку Сведения для просмотра сведений о сертификате:









