- 2. Подписание документа, содержащего цифровуюподпись
- 1. Добавление строкиподписи
- 2. Добавление электронной подписи в строкуподписания
- 3. Просмотр свойств электроннойподписи
- Инструменты криптопро
- Как подписать документ ms office word/ excel 2022, 2022, 2022, 2022 с электронной цифровой подписью (эцп)
- Как подписать документpdf
- Как подписать документэцп
- Криптопро csp
- Подписать документ с помощью криптопро 5.0 — уц айтиком
- Рисунок 10. строка состояния microsoft word 2007/2022/2022
- Рисунок 11. статус подписи
- Рисунок 12. состав подписи
- Рисунок 13. документ с недействительной подписью
- Рисунок 16. строка электронной подписи (крипто-про)
- Рисунок 17. настройка подписи
- Рисунок 18. строка подписи
- Рисунок 19. выбор параметров электронной подписи
- Рисунок 20. подтверждение подписи
- Рисунок 22. документ с несколькими подписями
- Рисунок 23. список подписей на документе
- Рисунок 24. добавление подписи
- Рисунок 26. меню свойств подписи
- Рисунок 27. просмотр состава подписи
- Рисунок 28. сведения о сертификате
- Рисунок 29. сохранение подписанного документа
- Рисунок 30. сообщение при попытке редактирования документа
- Рисунок 31. документ с подписями, удалёнными в результате редактирования
- Рисунок 9. сведения о подписанном документе
- Установка сертификатов
- Заключение
2. Подписание документа, содержащего цифровуюподпись
Если документ уже содержит электронную подпись, его можно подписать еще раз.
Для добавления новой ЭП в Microsoft Office Word 2007 или Excel 2007 в главном меню выберите пункт Подготовить, затем Добавить электронную подпись (КРИПТО-ПРО).
Для добавления новой ЭП в Microsoft Office Word 2022/2022/2022 или Excel 2022/2022/2022 на вкладке Файл в разделе Сведения нажмите кнопку Добавить электронную подпись (КРИПТО-ПРО).
Дальнейшие действия аналогичны созданию первой подписи.
В результате на вкладке Подписи появится еще одна действительная подпись.
1. Добавление строкиподписи
На вкладке Вставка в группе Текст нажмите на стрелку рядом с кнопкой Строка подписи и в появившемся меню выберите Строка электронной подписи (КРИПТО-ПРО).
2. Добавление электронной подписи в строкуподписания
Дважды щелкните мышью в документе по строке подписи, в которую требуется поместить электронную подпись, или выберите Подписать в контекстном меню, щелкнув правой кнопкой мыши по элементу подписи. Появится диалоговое окно Подписание.
3. Просмотр свойств электроннойподписи
В окне документа в панели Подписи щелкните по стрелке требуемой подписи и выберите команду Состав подписи. Можно также дважды щелкнуть мышью по строке подписи в тексте документа.
Инструменты криптопро
Для работы с ЭЦП запустите утилиту “Инструменты КриптоПро”. В ней собраны все необходимые инструменты для работы с ЭЦП
Как подписать документ ms office word/ excel 2022, 2022, 2022, 2022 с электронной цифровой подписью (эцп)
В рамках широкомасштабной технологической модернизации, проводимой АО «ЕЭТП», секция ГК «Ростех» подключена к Единому личному кабинету (ЕЛК) — новому сервису ЭТП, созданному для единого центра управления услугами и доступа к торгам через одну учетную запись.
Как подписать документpdf
Для создания и проверки электронной подписи в программах Adobe Acrobat, Adobe Reader и Adobe LiveCycle ES есть отдельный модуль КриптоПро PDF.
Прежде чем вставить ЭП в PDF-файл, необходимо установить и настроить Acrobat Reader DC или Adobe Acrobat Pro для работы с программой КриптоПро PDF.
- Откройте необходимый PDF-файл, который нужно подписать. Нажимаем на значок подписи на панели «Инструменты» и видим ярлык «Сертификаты». Выбираем его.
- Появится инструмент «Заполнить и подписать», нажмите на него.
- Программа предложит выбрать нужную ЭП документа PDF, и даже цвет. Обычно по умолчанию используется черный цвет. После этого можно завершить процедуру подписания.
Как подписать документэцп
От вида документа и используемого текстового редактора, зависит последовательность действий подписания файла. Как правило, это не представляет никаких сложностей. В случае если одни и те же документы подписываются несколькими должностными лицами, добавьте еще одну ЭП. Вот несколько способов, как своими силами подписать документ.
Для этого нужно:
- Приобрести сертификат ЭЦП в аккредитованном удостоверяющем центре;
- Установить программу КриптоПро CSP для использования электронной подписи;
- Настроить рабочее место.
Или воспользуйтесь пошаговой инструкцией программы «Мастера установки электронной подписи».
Ниже представлены варианты, как подписать документы, которые часто встречаются.
Криптопро csp
Для подписи электронных документов, будем использовать программное обеспечение КриптоПро CSP.
Использование иных криптографических программ под административную ответственность руководителей и лиц, использующих ПО СКЗИ, не имеющих действующего сертификата соответствия ФСБ РФ.
Подписать документ с помощью криптопро 5.0 — уц айтиком
В КриптоПРО версии 5.0 добавлена возможность подписывать документы электронной подписью с помощью утилиты Инструменты КриптоПро. Данная утилита входит в состав пакета установки КриптоПро 5.0, устанавливать отдельно ее не нужно.
Скачать КриптоПро 5.0 можно по ссылке.
Для подписания документа:
1. Откройте меню «Пуск», в списке программ найдите папку КРИПТО-ПРО, откройте её. Запустите приложение Инструменты КриптоПро.

2. Перейдите во вкладку «Создание подписи», нажмите на кнопку «Выбрать файл для подписи».
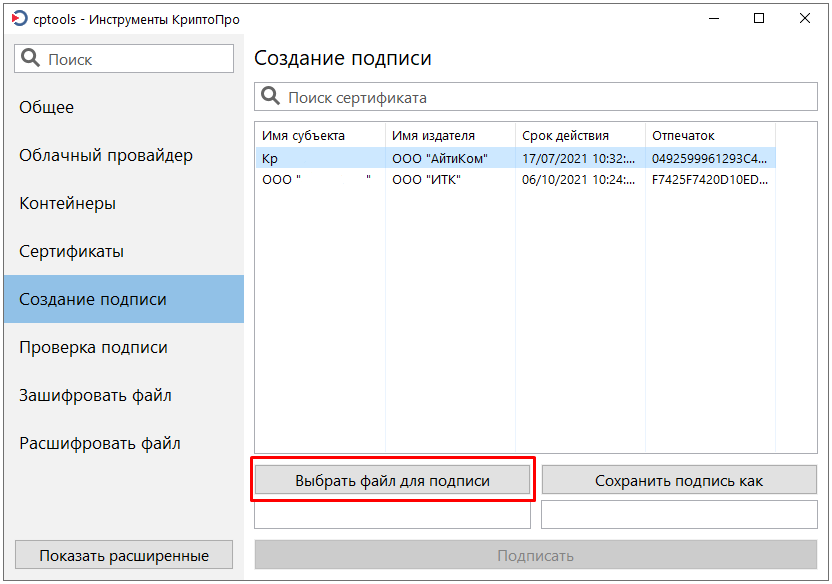
3. В открывшемся окне выберите файл, который необходимо подписать. Нажмите кнопку «Открыть».
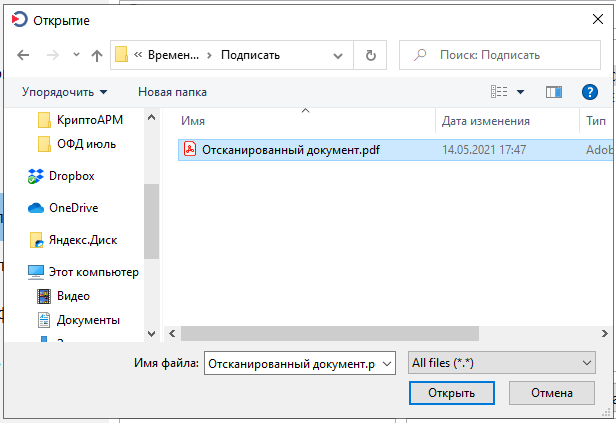
4. Под кнопками «Выбрать файл для подписи» и «Сохранить подпись как» отобразится путь исходного файла и путь подписанного файла, который в дальнейшем будет создан.
| Обратите внимание! По умолчанию КриптоПро 5.0 подписывает файлы в формате .p7s. Если требуется подписать файл в другом формате (к примеру, .sig), необходимо в конце пути будущего подписанного файла заменить .p7s на .sig. Поддерживаемые форматы: .p7s .sig .sgn |
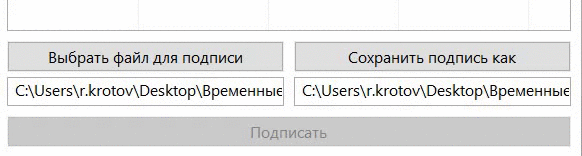
По умолчанию подписанный документ сохраняется в той же папке, где находится исходный.
5. Выберите, какой электронной подписью необходимо подписать документ.
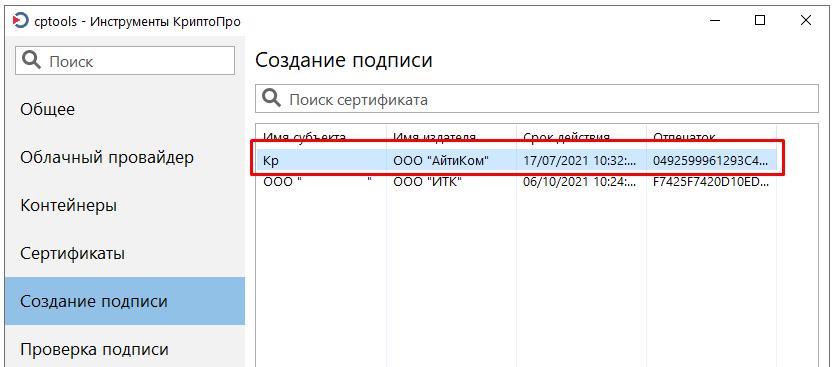
6. Нажмите кнопку «Подписать«. После завершения процесса подписания Вы увидите сообщение «Создание подписи завершилось успехом«, а так же в указанной директории будет создан файл с указанным расширением (.p7s / .sig / .sgn) – это и есть подписанный файл.
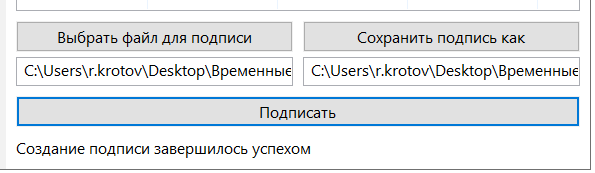

| Обратите внимание! По умолчанию КриптоПро 5.0 создает присоединённую подпись. Если Вам необходимо создать отсоединённую подпись, перед подписанием (шаг 6) нажмите кнопку «Показать расширенные» и поставьте галочку «Создать отсоединённую подпись». |
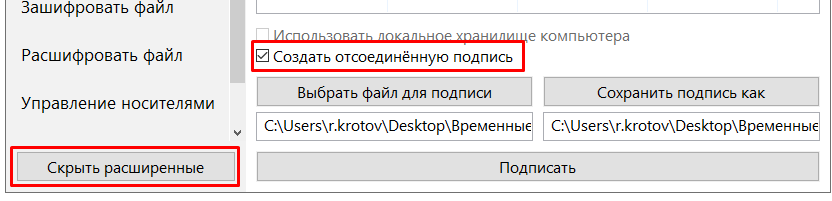
Подписанный документ вы можете проверить с помощью нашей инструкции
Для того, чтобы работала система автоматического одобрения заявок на основании заявления, подписанного электронной подписью, нужно, чтобы в поле заявления был загружен файл, подписанный прикрепленной электронной подписью.
Вам необходимо предоставить подписанное квалифицированной ЭП заявление и подписанную доверенность (в случаях выпуска на сотрудника).
Для прикрепления данных документов, необходимо перейти в заявку на выпуск подписи и выбрать «Анкета и документы».
Внимание! Документы не принимаются в случае:
— Если они находятся в архиве.
— Если они имеют расширение отличающееся от .sig, .p7s, .sgn.
— Документ должен быть подписан прикрепленной подписью, открепленные подписи не принимаются.
В открывшемся окне необходимо выбрать раздел «Документы».

Далее необходимо загрузить документы в правильные поля.
Подписанное заявление загружается в поле:
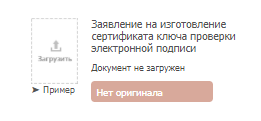
Необходимо нажать на данное поле, откроется окно выбора необходимого документа, выберите подписанное заявление и нажмите «ОК», либо перетяните документ прямо на данную иконку.
Подписанная доверенность загружается в поле:
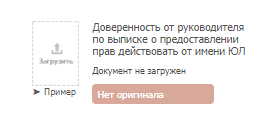
Необходимо нажать на данное поле, откроется окно выбора необходимого документа, выберите подписанное заявление и нажмите «ОК», либо перетяните документ прямо на данную иконку.
Рисунок 10. строка состояния microsoft word 2007/2022/2022
Для проверки статуса подписи, нажмите на этот значок, и справа появится вкладка
Подписи, в которой указан статус подписи.
Рисунок 11. статус подписи
Для просмотра состава подписи, щелкните правой кнопкой мыши на строке подписи и выберите пункт Состав подписи. Появится детальное сообщение о составе подписи.
Рисунок 12. состав подписи
Если открыть документ для редактирования, все подписи удаляются, об этом выводится предупреждение.
При открытии измененного документа, содержащего недействительную ЭП, появится сообщение.
Рисунок 13. документ с недействительной подписью
Для более детального просмотра статуса, нажмите на значок ЭП в строке состояния. В результате справа появится окно, содержащее недействительный статус подписи. Состав подписи можно посмотреть нажатием правой кнопки мыши и выбором пункта Состав подписи в выпадающем меню.
Рисунок 16. строка электронной подписи (крипто-про)
Появится диалоговое окно Настройка подписи (см. Рисунок 17).
Рисунок 17. настройка подписи
В нём можно ввести информацию о лице, которое будет добавлять подпись. Эти сведения будут отображены в строке подписи в документе. Заполнять все пункты не обязательно.
· в поле Предложенный подписывающий вводится ФИОподписывающего;
· в поле Должность предложенного подписывающего — название должности подписывающего;
· в поле Адрес электронной почты предложенного подписывающего — адрес электронной почтыподписывающего;
· в поле Инструкции для подписывающего можно ввести рекомендации или требования для подписывающего. Эти инструкции отображаются в диалоговом окне Подпись, в котором подписывающий будет ставитьподпись;
Рисунок 18. строка подписи
При необходимости можно повторить добавление видимой строки подписи, например, если документ подписывается разными людьми. Добавление второй и следующих видимых подписей должно происходить до того, как будет добавлена первая электронная подпись, так как в этот момент содержимое документа становится защищенным от редактирования.
Рисунок 19. выбор параметров электронной подписи
В верхней части окна можно просмотреть дополнительные сведения о создаваемой подписи нажав ссылку Дополнительные сведения о том, что подписывается…
При нажатии ссылки Выбрать рисунок можно добавить изображение, например, своей рукописной подписи.
Один из имеющихся на компьютере сертификатов будет выбран автоматически. Для выбора другого цифрового сертификата для подписи нажмите кнопку Изменить и в окне Выбор сертификата выберите необходимый сертификат.
В окне Подписание нажмите кнопку Подписать. Выводится окно, в которое нужно ввести пароль к контейнеру закрытого ключа, после ввода правильного пароля по- явится информационное окно подтверждения подписи, в этом окне нажмите кнопку ОК. Для удобства работы можно установить флажок Больше не показывать это со- общение.
Рисунок 20. подтверждение подписи
Созданная подпись будет отображена в документе. Одновременно будет отображена вкладка Подписи, в которой приведен список подписей в документе. Созданная подпись будет находиться в разделе Действительные подписи. Незаполненная подпись — в разделе Требуемые подписи.
Рисунок 22. документ с несколькими подписями
Щелкните по кнопке Просмотр подписей, после чего на вкладке Подписи будет отображен список подписей в документе.
Рисунок 23. список подписей на документе
Для добавления подписи в строку подписи дважды щелкните по строке подписи в тексте документа, либо выберите действие Подписать в контекстном меню элемента, либо в панели Подписи нажмите правой кнопкой мыши на нужной строке подписи и выберите команду Подписать.
Рисунок 24. добавление подписи
В окне Подписание введите необходимую информацию и нажмите кнопку Подписать.
После создания последней подписи в документе в панели Подписи все подписи будут находиться в разделе Действительные подписи.
Рисунок 26. меню свойств подписи
Свойства подписи буду отображены в соответствующем окне.
Рисунок 27. просмотр состава подписи
Для просмотра сертификата, использовавшегося при создании подписи, нажмитекнопку
Просмотр.
Рисунок 28. сведения о сертификате
Подписанный документ можно просматривать, печатать, выделять фрагменты и копировать их в буфер обмена. Можно скопировать и строку подписи в другой документ, но эта строка подписи вставляется без цифровой подписи. Необходимо добавление подписи в строку подписи в новом документе.
При попытке сохранить подписанный документ под другим именем, появляется информационное окно.
Рисунок 29. сохранение подписанного документа
Если нажать кнопку Да, все подписи в документе станут недействительными.
Документ, содержащий цифровые подписи, автоматически помечается как окончательный. При попытке снятия этой отметки появляется информационное окно.
Рисунок 30. сообщение при попытке редактирования документа
Если нажать кнопку Да, то любое действие по редактированию документа приведёт к тому, что все подписи из документа будут удалены.
Рисунок 31. документ с подписями, удалёнными в результате редактирования
Документ можно подписать повторно, для этого на вкладке Подписи щелкните по требуемой подписи и выберите команду Подписать… Можно также щелкнуть правой кнопкой мыши по строке подписи в тексте документа и в контекстном меню выбрать команду Подписать…
Заново заполните окно Подписание и нажмите кнопку Подписать.
Рисунок 9. сведения о подписанном документе
В строке состояния окна документа появится значок, свидетельствующий о том, что данный документ имеет электронную подпись.
Установка сертификатов
Используя Инструменты КриптоПро, перейдите в пункт меню “Сертификаты” и установите сертификат Федерального казначейства в “доверенные корневые центры сертификации”.
Затем повторите процедуру для ЭЦП сотрудника, выбрав место установки сертификата “Личное”. Подготовка завершена.
Заключение
Инструкцию делал для подведов. Писал максимально простым языком. Если кому то пригодится в работе — буду рад.
Ссылка на исходник инструкции в виде брошюры на Гугл диске









