- Зачем копируют сертификаты эцп на другой компьютер или флешку
- Импорт ключей и сертификатов
- Как быть если доступ к старой системе невозможен?
- Как видите предпосылок и вариантов переноса сертификатов из реестра на другой компьютер, предостаточно.
- Как скопировать ключ | сбис помощь
- Как скопировать публичный ключ с рутокена на флешку
- Как скопировать сертификат из хранилища ос на флешку через криптопро
- Как скопировать эцп с компьютера на флешку
- Как скопировать эцп с флешки на компьютер или рутокен
- Какие есть способы копирования
- Когда нужно переносить сертификаты в другое место?
- Копирование закрытого ключа через оснастку криптопро
- Копирование на профиле диагностика
- Массовый перенос ключей и сертификатов cryptopro на другой компьютер
- Перенос сертификатов в виде пошаговой инструкции
- Переносим неэкспортируемые контейнеры крипто-про
- Рутокен и криптопро: как скопировать информацию на флешку
- Способ 1: установка в автоматическом режиме
- Способ 2: ручной метод установки
- Установка закрытого ключа в формате key
- Экспорт ключей и сертификатов
Зачем копируют сертификаты эцп на другой компьютер или флешку
Для удобства пользователей ЭЦП прописывается на съемном носителе (диске, флешке и т.п.) или на компьютере. Вот как использовать EPC с флешки, токена или другого носителя:
- Запишите закрытый ключ на диск.
- Сгенерируйте открытый ключ на носителе.
- Установите пароль (для токенов пароль представляет собой PIN-код).
- Установите контейнер ключей на компьютер пользователя.
- Добавляйте цифровую подпись на ПК и подписывайте документы. Действие выполняется через файл сертификата в разделе «Защита документа».
ВАЖНО! Изменения по работе с ЭЦП смотрите в обзоре КонсультантПлюс: «С июля 2020 года работа с электронной подписью станет проще и безопаснее».
Электронная подпись находится одновременно и на флешке, на которой она была зарегистрирована, и на компьютере, в той директории, куда ее установил пользователь. После установки и регистрации ЭП пользователь автоматически подписывает необходимые документы цифровым шифрованием.
- дублирование записей для защиты накопителя, предотвращения порчи носителя или потери информации на флешке;
- работайте на нескольких компьютерах — создавайте копии для всех пользователей;
- создание облачного сервера — виртуальный доступ к ЭЦП для различных сотрудников или организаций.
Миграция также потребуется, если вы хотите обновить, обновить или переустановить свою операционную систему. Если заранее не скопировать сертификат ЭЦП, зашифрованная информация просто исчезнет с ПК.
Импорт ключей и сертификатов
Прежде всего установим на новый узел КриптоПро, обратите внимание, что переносить ключи и сертификаты следует между одинаковыми версиями. В противном случае либо обновите версию КриптоПро на старой системе, либо установите старую версию на новой и обновите ее уже после переноса ключевых пар.
Затем снова узнаем SID пользователя, который будет работать с ЭЦП, если это текущий пользователь, то снова выполните:
Как быть если доступ к старой системе невозможен?
Теория — это хорошо, но практика может подкинуть самые неожиданные ситуации. Как быть, если доступ к старой системе невозможен? Скажем вышла из строя материнская плата или серьезно повреждена операционная система?
Все что нам нужно в таком случае — это доступ к файловой системе старой системы. Вы можете как напрямую подключить жесткий диск к новой системе, так и загрузиться при помощи консоли восстановления или любого более продвинутого инструмента, скажем MSDaRT.
С копированием сертификатов проблемы возникнуть не должно, их хранилище простая папка на диске, а вот с хранилищем закрытых ключей в реестре немного сложнее. Но не будем забывать, что системный реестр тоже хранится в файлах на диске. Вам следует любым доступным образом скопировать файл SOFTWARE из C:WindowsSystem32config
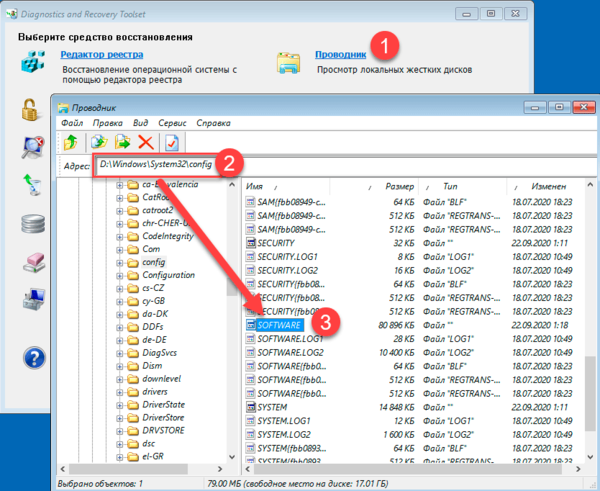 Затем на целевой системе откройте редактор реестра, перейдите в раздел HKEY_LOCAL_MACHINE и через Файл — Загрузить куст подключите скопированный из старой системы раздел реестра. Дайте ему осмысленное имя, скажем OLD_SOFTWARE.
Затем на целевой системе откройте редактор реестра, перейдите в раздел HKEY_LOCAL_MACHINE и через Файл — Загрузить куст подключите скопированный из старой системы раздел реестра. Дайте ему осмысленное имя, скажем OLD_SOFTWARE.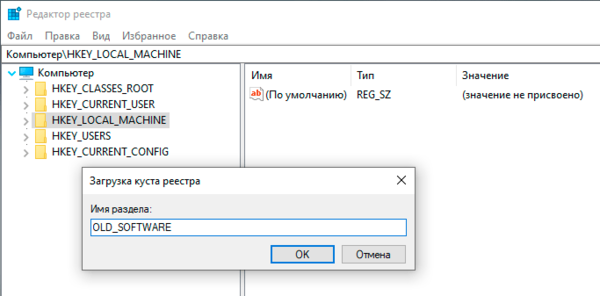 После чего пройдите в раздел с закрытыми ключами (с учетом новой точки монтирования) и выполните экспорт ветки Keys.
После чего пройдите в раздел с закрытыми ключами (с учетом новой точки монтирования) и выполните экспорт ветки Keys.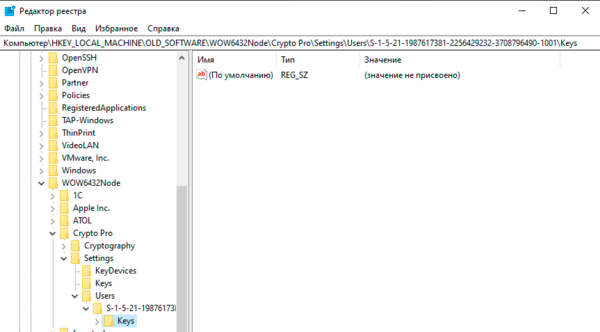 Дальнейшие действия ничем не отличаются от описанных нами в разделе Импорт ключей и сертификатов.
Дальнейшие действия ничем не отличаются от описанных нами в разделе Импорт ключей и сертификатов.
Научиться настраивать MikroTik с нуля или систематизировать уже имеющиеся знания можно на углубленном курсе по администрированию MikroTik. Автор курса, сертифицированный тренер MikroTik Дмитрий Скоромнов, лично проверяет лабораторные работы и контролирует прогресс каждого своего студента. В три раза больше информации, чем в вендорской программе MTCNA, более 20 часов практики и доступ навсегда.
Как видите предпосылок и вариантов переноса сертификатов из реестра на другой компьютер, предостаточно.
Какие есть варианты по копированию контейнеров закрытых ключей?
Как скопировать ключ | сбис помощь
Сохраните копию ключа на защищенный носитель. ЭП на незащищенных носителях могут быть повреждены или удалены. Ключи электронной подписи, переданные по незащищенным каналам связи (например, электронной почте или через публичный сайт для обмена файлами), считаются скомпрометированными и должны быть отозваны.
Нельзя копировать ЭП, которые хранятся на носителях со встроенной СКЗИ, а также подписи, выданные ФНС.
Подпись скопирована.
Нашли неточность? Выделите текст с ошибкой и нажмите ctrl enter.
Как скопировать публичный ключ с рутокена на флешку
Некоторые пользователи из соображений безопасности не желают переносить программные средства ЭП с Рутокен в реестр операционной системы персонального компьютера. Тем не менее им бывает необходимо пользоваться цифровой подписью на своем или чужом рабочем месте при обмене цифровыми документами с другими участниками ЭДО. Для этого достаточно продублировать с USB-токена на flash-накопитель только личный открытый сертификат.
Как скопировать публичный ключ с Рутокен на флешку:
- Вставляем оба устройства в USB-разъемы.
- См. инструкцию № 2. Выполняем пп. 2-12.
- Указываем имя файла и путь к нему: латинскую букву, обозначающую flash-накопитель в системе, и папку, в которую нужно продублировать данные.
Заканчиваем операцию — см. пп. 14-15.
Как скопировать сертификат из хранилища ос на флешку через криптопро
Участнику ЭДО, который часто работает на разных машинах (ПК, ноутбуках, серверах) с многопользовательским доступом, может потребоваться перенос публичного ключа на на flash-накопитель. Это удобно, если получателю (например, сотруднику ФНС РФ) требуется верифицировать цифровую подпись, которой завизированы документы отправителя, а прописывать свои личные ключи в операционную систему на чужой или корпоративной машине он не желает.
Как скопировать сертификат из хранилища ОС на флешку через КриптоПро:
- Подключаем flash-накопитель через USB-разъем ПК.
- Действуем согласно инструкции № 2, размещенной в предыдущем разделе этой статьи. Следуем пунктам 2-5.
- При выборе контейнера в колонке «Считыватель» выделяем строку «Реестр».
- Выполняем пп. 7-12.
- Указываем имя файла и путь к нему — латинскую букву, обозначающую flash-накопитель в системе и, при необходимости, название папки, в которую репродуцируются сведения.
Заканчиваем операцию — см. пп. 14-15.
Как скопировать эцп с компьютера на флешку
Если ваш USB-токен вышел из строя, но вы успели перенести программные средства ЦП на компьютер, имеет смысл продублировать сведения на запоминающее устройство.
Предупреждение! Описываемая операция хороша как временная мера. Flash-накопитель — это незащищенный носитель. Ваши данные могут быть украдены злоумышленниками.
Как скопировать ЭЦП с ПК, ноутбука, сервера на флешку:
- Подключаем flash-накопитель через USB-разъем.
- См. инструкцию № 1. Выполняем пп. 2-6.
- При выборе контейнера в списке «Считыватель» выделяем строку «Реестр».
- Указываем пароль к закрытому контейнеру в хранилище ОС (если он ранее был установлен).
- Выполняем пп. 10-11.
- Указываем букву, обозначающую запоминающее устройство в системе.
Заканчиваем операцию — см. пп. 13-17.
Как скопировать эцп с флешки на компьютер или рутокен
Сразу оговоримся, что флешкой иногда называют не только классический flash-накопитель с USB-разъемом, но и защищенный USB-токен, выданный заявителю уполномоченным сотрудником удостоверяющего центра (УЦ). Чаще всего, это Рутокен — комбинированное решение, состоящее из двух компонентов: USB-ключа и flash-памяти.
Итак, вы получили в УЦ аппаратно-программные средства генерации и верификации цифровой подписи. Как скопировать ЭЦП с флешки или защищенного носителя на компьютер? Сначала следует подготовить рабочее место.
Первое. Вам понадобится загрузить и инсталлировать на ноутбук, ПК или сервер СКЗИ КриптоПро CSP и драйверы для Рутокен.
Второе. Чтобы прописать личный открытый сертификат, понадобится инсталляция корневого сертификата (КС) УЦ в соответствующий раздел ОС. Если этого не сделать, система выдаст сообщение об ошибке.
Примечание 1. Уполномоченный сотрудник УЦ обычно записывает КС на USB-токены или смарт-карты, выдаваемые пользователям, или на USB-flash-накопитель заявителя (по требованию). Электронный формат КС — это файл с расширением .cer.
Примечание 2. Все инструкции в ОС Windows следует выполнять из системного профиля с правами администратора.
Прописываем КС в реестр ОС Windows 10:
- Двойным щелчком левой кнопки мышки открываем файл, содержащий КС УЦ. Внимательно проверяем отображенные сведения.
- Щелкаем «Установить сертификат» —> «OK» —> «Далее».
- Отмечаем птичкой «Поместить все сертификаты в следующее хранилище».
- Жмем «Обзор».
- В перечне с каталогами раскрываем «Доверенные корневые центры сертификации», отмечаем птичкой опцию «Показать физические хранилища»: выделяем «Реестр» для ограничения доступа к КС всем, кроме текущего пользователя, или «Локальный компьютер», если предполагается использование КС всеми пользователями ОС.
- Читаем системное предупреждение о безопасности —> «Да».
- Утилита импорта сообщит о завершении работы. Щелкаем «Готово».
- Дожидаемся соответствующего оповещения —> «OK».
Обычное запоминающее устройство можно открыть и просмотреть его содержимое в обозревателе ОС — например, Windows Explorer. На нем вы обнаружите файл с расширением .cer и папку закрытого (секретного) ключа. Она содержит 6 файлов. Один из них — header.key — и есть ваш открытый ключ.
Программные средства ЭП, записанные на USB-токен, можно просмотреть и продублировать на ПК только с помощью СКЗИ КриптоПро CSP (об этом ниже).
Третье. Проверяем, указаны ли токен, смарт-карта или запоминающее устройство в списке установленных считывателей для КриптоПро CSP:
- Запускаем криптопровайдер.
- Переходим в «Оборудование».
- Щелкаем «Настроить считыватели…».
- Откроется окошко со списком, который должен содержать строку «Все считыватели смарт-карт», если подключен Рутокен. Если ключевым носителем является запоминающее устройство, перечень должен содержать строку «Все съемные диски».
- При отсутствии в вышеуказанном списке актуального ключевого носителя, нажимаем «Добавить…» и дополняем перечень необходимым считывателем.
Рабочее место настроено.
Инструкция № 1. Репродуцируем данные с Рутокен в ОС Windows:
- Вставляем устройство в USB-разъем.
- Запускаем криптопровайдер.
- Переходим к опции «Сервис».
- Щелкаем «Скопировать».
- В окошке экспорта контейнера закрытого ключа строку «Имя…» оставляем пустой.
- Нажимаем «Обзор».
- Откроется окошко с перечнем найденных ключевых контейнеров. Выделяем нужный — в колонке «Считыватель» выделяем Рутокен.
- «OK» —> «Далее».
- Вводим PIN-код (по умолчанию — 12345678).
- Криптопровайдер вернет нас к окошку экспорта. Придумываем и вводим название контейнера-дубликата.
- Кликаем «Готово».
- В новом окошке в качестве носителя контейнера закрытого ключа в левом списке «Устройства» выделяем «Реестр» —> «OK».
- Криптопровайдер предложит установить пароль. Придумываем и вводим.
- Подтверждаем его —> «OK».
- Если вы уверены, что доступ к ПК не получит посторонний, оставляйте строку пароля пустой.
- Если на ПК работают и другие пользователи, установите надежный пароль. По возможности держать его следует в недоступном месте. Если вы потеряете пароль, использовать контейнер станет невозможно.
По окончании операции криптопровайдер вернется на вкладку «Сервис».
Инструкция № 2. Просматриваем и дублируем на ПК только публичный ключ:
- Подключаем Рутокен.
- Запускаем криптопровайдер.
- Открываем «Сервис».
- Вызываем опцию «Просмотреть сертификаты».
- Строку «Имя…» не заполняем, жмем «Обзор».
- В новом окошке просматриваем список и выделяем нужный — в перечне «Считыватель» выделяем Рутокен.
- «OK» —> «Далее».
- В окне просмотра внимательно верифицируем отображенные сведения.
- Кликаем «Свойства».
- Выбираем вкладку «Состав» —> «Копировать в файл» —> «OK».
- Помечаем птичкой опцию «Нет, не экспортировать закрытый ключ» —> «Далее».
- В качестве формата отмечаем птичкой «Файлы Х.509 (.CER) в кодировке DER» —> «Далее».
- Щелкаем «Обзор» и указываем имя файла, куда выгружаем информацию, и путь к нему.
- «Далее» —> «Готово».
- Дожидаемся оповещения о завершении операции —> «OK».
Многие пользователи хотят узнать, как скопировать электронную подпись с флешки на Рутокен. Этот интерес продиктован желанием максимально обезопасить личную информацию от кражи. Как правило, заявители, получившие программные средства ЭП на обычном USB-носителе, позже принимают решение перенести сведения на токен или смарт-карту.
Несмотря на внешнее сходство (форм-фактор, разъем для подключения к ПК), разница между этими устройствами весьма существенна. Основное назначение USB-flash-накопителя — хранение данных. Электронно-вычислительная машина (ЭВМ) воспринимает его как внешний диск. USB-flash-накопитель выдерживает до 10 тыс. циклов перезаписи.
Основное назначение Рутокен — хранение конфиденциальной информации, в том числе личных ключевых контейнеров. Любой USB-токен — это микро-ЭВМ, теми или иными (например, криптографическими) методами обеспечивающая выполнение процесса аутентификации.
Как скопировать сертификаты с флешки на Рутокен:
- Подключите оба носителя через USB-разъемы к рабочей машине.
- Последовательно выполните шаги 2 – 6 инструкции №1.
- Переходите к пункту 7: в колонке «Считыватель» выделите латинскую букву, которая обозначает usb-флеш-накопитель в системе. После этого выполните пункты 8 – 11.
- Переходите к шагу 12: укажите Рутокен в поле «Вставленный носитель».
Выполните шаги 13 – 17 инструкции №1 и завершите операцию.
Какие есть способы копирования
Существует несколько способов передачи. Предлагаем варианты, как скопировать ЭПК с компьютера на флешку различными способами:
- С помощью инструментов Windows и мастера экспорта сертификатов. Этот метод предполагает экспорт из реестра Windows.
- Через инструменты КриптоПро CSP. Механизм подходит для копирования одного или двух ключей; для передачи каждого сертификата требуется отдельная операция.
- Массовым копированием. Все выбранные записи реестра и файлов переносятся. Перенос осуществляется вручную или с помощью специальных утилит (действительно не для всех типов ключей).
Когда нужно переносить сертификаты в другое место?
И так давайте рассмотрим по каким причинам у вас может появиться необходимость в копировании ваших ЭЦП в другое место.
- На текущем физическом компьютере начинает умирать жесткий диск или SSD накопитель (Как проверить жизненные показатели жесткого диска), очень частая история и жизненная, когда люди теряли все свои данные, из-за банальной жадности в покупке нового оборудования и элементарного незнания принципов резервного копирования.
- У вас производится модернизация оборудования, его улучшение и вам нужно перенести все сертификаты с закрытыми ключами на другую систему
- Вы создали отдельный сервер, в виде виртуальной машины, где будут находится все ваши сертификаты и с ними смогут работать все необходимые сотрудники, терминал для бухгалтерии. Простой пример СБИС, и когда у вас 10-20 организаций.
Копирование закрытого ключа через оснастку криптопро
Чтобы скопировать контейнер для хранения закрытого ключа сертификата обычным инструментом, нужно открыть плагин КриптоПро в Панели управления, перейти в раздел Сервис и нажать Копировать.
Затем выберите текущий контейнер, который вы хотите скопировать. Это может быть токен или компьютерная запись. Затем новое имя и новое место для контейнера. Опять же, это может быть бухгалтерская книга или другой токен.
Копирование на профиле диагностика
Этот способ подходят для операционных систем Windows, MacOS или Linux.
Перед началом работы подготовьте носитель, на который хотите скопировать контейнер. Как подготовите его, переходите к выполнению копирования:
Массовый перенос ключей и сертификатов cryptopro на другой компьютер
Выше описанные методы хороши, когда у вас один или 5 ключиков в реестре, а как быть если их десятки. Помню лет 5 назад, когда я еще был младшим администратором, то я очень часто устанавливал электронные цифровые подписи главбуху, так как она работала в СБИС и сдавала там постоянно отчетность по огромному количеству организаций, по типу рога и копыта.
Держать кучу токенов было не вариант, и для таких вещей у нее все хранилось в реестре и копия сертификатов была на флешке в сейфе. Флешку потом потеряли, встал вопрос сделать резервную копию всего и плюс обновить систему, в виду нового компьютера, на операционной системе Windows 8.1. ЭЦП было штук 50, а так как я ценю свое время, то и искал методы, выполнить это быстрее, к счастью я его нашел.
Заключался метод переноса сертификатов из реестра, в выгрузке веток и подмене SID значения, но обо всем по порядку. О том, как посмотреть SID пользователя и что это такое я рассказывал.
Открываете командную строку cmd и вводите команду:
Перенос сертификатов в виде пошаговой инструкции
Первые два пункта я описывать тут не стану, так как я уже это подробно рассказывал, посмотрите по ссылкам. Я расскажу, об остальных методах и начнем мы с классического КриптоПРО.
Данный метод подойдет для тех ситуаций, когда у вас один или 2 сертификата (ЭЦП). Если же их несколько десятков, а это не такая уж и редкость, то такой путь вам не подходит, и там придется выбирать 4-й метод.
Важное замечание. Я буду переносить контейнеры закрытого ключа, которые хранятся в реестре. Если вы храните их только на токене, то переносить контейнеры вам не надо, только сертификаты
Переносим неэкспортируемые контейнеры крипто-про
Иногда случается так что необходимо перенести клиент-банк или другое разнообразное бухгалтерское и не очень ПО с одного компьютера на другой. В том случае когда в качестве криптопровайдера выступает
СКЗИ Крипто-ПРО
обычно проблем не возникает — СКЗИ имеет штатные средства копирования ключей. Но не всегда все гладко — в том случае, когда ключевой контейнер находится в реестре Windows, и при генерации ключа
не была
выставлена галочка «Пометить ключ как экспортируемый» то при попытке скопировать куда-либо этот ключ Крипто-ПРО будет ругаться и не скопирует ключ.
Из этой ситуации есть очень простой выход — выгружаем ветку реестра
HKLMSOFTWARECryptoProSettingsUsers{SID}Keys
(в x64 операционках контейнеры лежат в
HKLMSOFTWAREWow6432NodeCryptoProSettingsUsers{SID}Keys
), а на том ПК куда необходимо импортировать смотрим
разрядность ОСSID
пользователя, блокнотом правим .reg файл(меняем SID и, если необходимо, путь к конечной ветке), и импортируем его в реестр.
Также этим методом очень удобно бекапить и клонировать ключи тогда, когда их много(например в аутсорс-бухгалтериях).
P.S. Не забывайте после переноса установить сертификаты из криптоконтейнеров в «Личные».
Добавление от Ghool
В крипто-про на контейнеры можно ставить пин-код.
А так же при вводе этого пин-кода можно поставить галочку «сохранить» — и в дальнейшем его вводить не придётся.
Иногда после этого пин-код благополучно забывают (что и произошло у нас в компании).
При копировании вышеописанным методом, контейнер остаётся защищён пин-кодом — а вот «сохранение» этого пин-кода не переносится на новый компьютер.
Что можно сделать в таком случае?
Если исходный компьютер ещё жив — заходим в панель управления -> КриптоПро CSP -> Сервис -> Скопировать
Выбираем нужный контейнер (кнопка «обзор» или «по сертификату», как проще найти) -> Далее -> вводим название нового контейнера -> далее -> устанавливаем на него новый пароль. Или не устанавливаем.
И вот после этого уже копируем ветку реестра на новый комп.
Кстати, что бы не мучаться с подменой SID — можно копировать сертификаты в контейнер компьютера а не пользователя, тогда они будут храниться тут:
Win32
HKLMSOFTWARECryptoProSettingsKeys
Win64
HKLMSOFTWAREWow6432NodeCryptoProSettingsKeys
Рутокен и криптопро: как скопировать информацию на флешку
Предупреждение! Операция, о которой пойдет речь, потенциально опасна. Последствием ее выполнения может стать кража злоумышленниками ваших персональных данных с незащищенного носителя. Если вы осознаете риски, но обстоятельства требуют, например, передачи копии программных средств ЭП доверенному лицу, вы можете воспользоваться инструкцией ниже.
Как скопировать закрытый ключ с Рутокен на флешку с помощью КриптоПро:
- Вставляем в USB-разъемы оба устройства.
- См. инструкцию № 1. Выполняем пп. 2-11.
- В поле «Вставленный носитель» указываем flash-накопитель.
- Заканчиваем операцию — см. пп. 13-17.
Предупреждение! Эксперты не рекомендуют держать личную информацию в доступных для посторонних лиц местах: на корпоративных рабочих машинах или незащищенных flash-накопителях. Персональные данные могут быть похищены.
Способ 1: установка в автоматическом режиме
Последние версии Криптопро ЦСП обладают полезной функцией автоматической установки персонального сертификата с внешнего носителя на жесткий диск. Чтобы задействовать ее, проделайте следующее.
- Первым делом нужно запустить КриптоПро CSP. Откройте меню «Пуск», в нем перейдите в «Панель управления».

Щелкните левой кнопкой мыши по отмеченному пункту. - Запустится рабочее окно программы. Откройте «Сервис» и выберите опцию просмотра сертификатов, отмеченную на скриншоте ниже.
- Щелкните по кнопке обзора.

Программа предложит выбрать местоположение контейнера, в нашем случае флеш-накопитель.
Программа предложит выбрать местоположение контейнера, в нашем случае флеш-накопитель.
Выберите нужный и нажмите «Далее».. - Откроется предварительный просмотр сертификата. Нам нужны его свойства — нажимайте на нужную кнопку.

В следующем окне щелкните по кнопке установки сертификата. - Откроется утилита импорта сертификатов. Для продолжения работы нажимайте «Далее».

Предстоит выбрать хранилище. В последних версиях КриптоПро лучше оставить настройки по умолчанию.
Предстоит выбрать хранилище. В последних версиях КриптоПро лучше оставить настройки по умолчанию.
Заканчивайте работу с утилитой нажатием «Готово». - Появится сообщение об успешном импорте. Закройте его, щелкнув «ОК».

Задача решена.



Данный способ на сегодня является самым распространенным, однако в некоторых вариантах сертификатов воспользоваться им невозможно.
Способ 2: ручной метод установки
Устаревшие версии КриптоПро поддерживают только ручную установку личного сертификата. Кроме того, в некоторых случаях последние версии ПО могут брать такой файл в работу через встроенную в CryptoPro утилиту импорта.
- Первым делом убедитесь, что на флешке, которая используется в качестве ключа, присутствует файл сертификата в формате CER.
- Откройте КриптоПро ЦСП путем, описанным в Способе 1, но на этот раз выбирая установку сертификатов..
- Откроется «Мастер установки личного сертификата». Переходите к выбору местоположения файла CER.

Выберите вашу флешку и папку с сертификатом (как правило, такие документы расположены в каталоге со сгенерированными ключами шифрования).
Выберите вашу флешку и папку с сертификатом (как правило, такие документы расположены в каталоге со сгенерированными ключами шифрования).
Убедившись, что файл распознан, нажимайте «Далее». - На следующем этапе просмотрите свойства сертификата, чтобы убедиться в правильности выбора. Проверив, нажимайте «Далее».
- Дальнейшие действия — указание контейнера ключа вашего CER-файла. Жмите на соответствующую кнопку.

Во всплывающем окошке выберите местоположение нужного.
Во всплывающем окошке выберите местоположение нужного.
Вернувшись к утилите импорта, снова нажимайте «Далее». - Далее нужно выбрать хранилище импортируемого файла ЭЦП. Щелкайте «Обзор».

Поскольку сертификат у нас личный, то и отметить нужно соответствующую папку.
Поскольку сертификат у нас личный, то и отметить нужно соответствующую папку.Внимание: если вы используете этот способ на новейшей CryptoPro, то не забудьте отметить пункт «Установить сертификат (цепочку сертификатов) в контейнер»!
Щелкните «Далее».
- Завершайте работу с утилитой импорта.
- Мы собираемся заменить ключ на новый, так что смело нажимайте «Да» в следующем окне.

Процедура окончена, можно подписывать документы.






Данный способ несколько сложнее, однако в некоторых случаях установить сертификаты можно только так.
В качестве подведения итогов напомним: устанавливайте сертификаты только на проверенные компьютеры!
Установка закрытого ключа в формате key
В случае, если закрытый ключ состоит из шести файлов .key: header.key, masks.key, masks2.key, name.key, primary.key, primary2.key, которые находятся в одной общей папке, перенесите папку с файлами на USB-накопитель (USB-флеш-накопитель, жёсткий диск) для отображения файлов в программе КриптоПро CSP.
Обратите внимание, файлы должны находиться в папке первого уровня (Рис. 1).
Затем проверьте отображение файлов в КриптоПро CSP. Для этого откройте программу, откройте раздел «Сервис» → «Просмотреть сертификаты в контейнере» (Рис. 2).
Далее нажмите кнопку «Обзор». Откроется окно выбора контейнера. При корректном отображении файлов будет строка: Считыватель – Наименование USB-накопителя, Имя контейнера – Наименование папки с файлами (Рис. 3).
Далее выполните установку личного сертификата по инструкции:
/ru-ru/support/kb/333#1.
Экспорт ключей и сертификатов
Для того, чтобы правильно экспортировать закрытые ключи, нам нужно выяснить идентификатор безопасности (SID) текущего пользователя (который работает с ЭЦП), это можно сделать командной:









