- Как выгрузить сертификат в pfx-контейнер — эскроу — сбер — интеграции — руководство пользователя
- Перенос контейнера с flash-носителя в локальное хранилище пк
- Просмотр сертификатов
- Работа с криптоконтейнерами
- Удаление сертификатов
- Установка корневых сертификатов
- Установка личных сертификатов
- Установка сертификатов pfx
Как выгрузить сертификат в pfx-контейнер — эскроу — сбер — интеграции — руководство пользователя
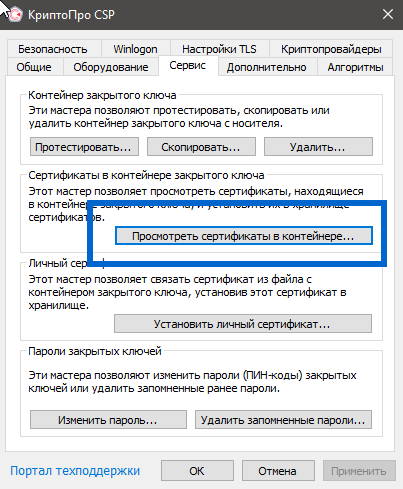
В утилите КриптоПро CSP на вкладке сервис выбираем «Просмотреть сертификат в контейнере».
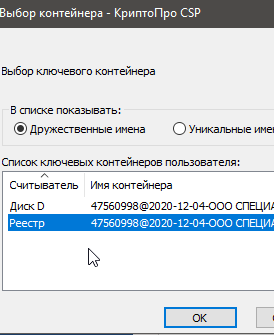
Далее возле поля «Имя ключевого контейнера» жмем «Обзор», из списка выбираем нужный нам контейнер (из реестра подтягивается автоматически, с диска виден только если каталог с 6 файлами *.key лежит в корне любого не системного диска, носителя, и имя каталога имеет вид anything.0000).
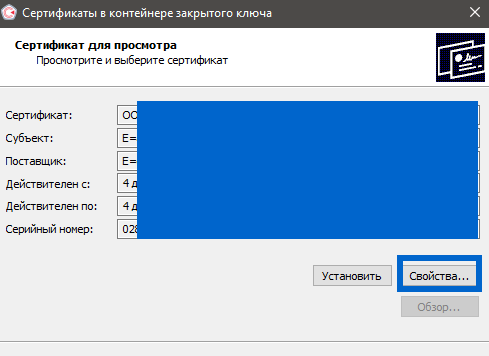
В открывшемся окне с суммарными данными по сертификату выбираем «Свойства…», переходим на вкладку «Состав», жмем «Копировать в файл», далее необходимо выбрать «Да, экспортировать закрытый ключ» когда мастер попросит (он нужен нам для подписи cms-контейнера ИУ на стороне сервера перед отправкой в сбер)
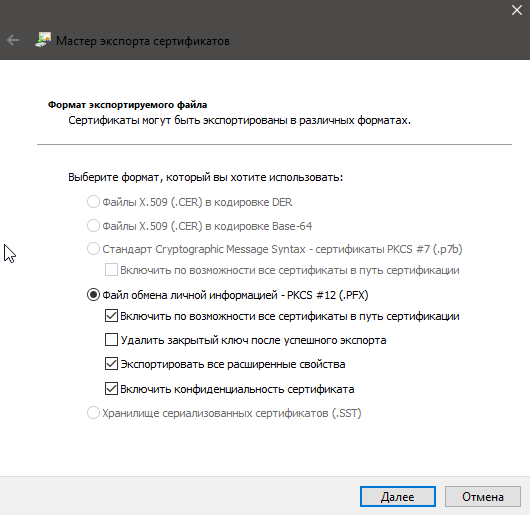
На следующем экране будет доступен только один вариант выгрузки — «Файл обмена личной информацией PKC 12 (.PFX)», здесь же проставляем галки как на скрине.
На следующем экране обязательно нужно установить пароль на конечный контейнер, указываем в какой файл сохранить.
Далее этот контейнер загружаем в crm на странице настроек интеграции, в поле «Прикрепить файл сертификата ЭЦП», в соседнем поле указываем выш заданный пароль, если контейнер экспортируется, то в crm на странице интеграции отобразится информация о составе сертификата.
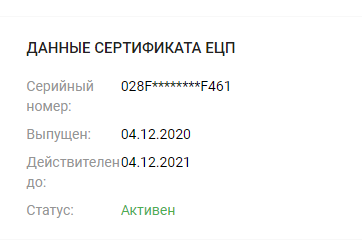
Перенос контейнера с flash-носителя в локальное хранилище пк
1. Активируем хранилище HDIMAGE:
cpconfig -hardware reader -add HDIMAGE store
Adding new reader:
Nick name: HDIMAGE
Succeeded, code:0x02. Посмотрим, какие контейнеры доступны на флешке:
csptest -keyset -enum_cont -fqcn -verifyc
CSP (Type:80) v4.0.9019 KC1 Release Ver:4.0.9963 OS:Linux CPU:AMD64 FastCode:READY:AVX.
AcquireContext: OK. HCRYPTPROV: 32114099
\.FLASHbob
OK.
Total: SYS: 0,020 sec USR: 0,080 sec UTC: 0,190 sec
[ErrorCode: 0x00000000]Просмотр сертификатов
1. Просмотр установленных сертификатов:
certmgr -list
2. Просмотр установленных сертификатов в локальном хранилище uMy:
certmgr -list -store uMy
3. Просмотр сертификатов в хранилище ПК (обычно сюда устанавливаются корневых сертификаты):
$ certmgr -list -store uRoot
4. Просмотр сертификатов в контейнере:
certmgr -list -container '\.Aladdin R.D. JaCarta 00 008df47e71-18ae-49c1-8738-9b4b0944dcd4'
5. Просмотр промежуточных сертификатов:
certmgr -list -store uca
Работа с криптоконтейнерами
1. Проверить наличие доступных контейнеров:
csptest -keyset -enum_cont -fqcn -verifyc | iconv -f cp1251
CSP (Type:80) v4.0.9019 KC1 Release Ver:4.0.9963 OS:Linux CPU:AMD64 FastCode:READY:AVX.
AcquireContext: OK. HCRYPTPROV: 16778675
\.Aladdin R.D. JaCarta 00 008df47e71-18ae-49c1-8738-9b4b0944dcd4
\.FLASHbob
\.HDIMAGEbob
OK.
Total: SYS: 0,010 sec USR: 0,110 sec UTC: 6,240 sec
[ErrorCode: 0x00000000]Имена контейнеров используются для установки личных сертификатов.
- Считыватель HDIMAGE размещается в /var/opt/cprocsp/keys/<имя пользователя>/ т.е в данном случае используется жесткий диск для хранения ключей.
- Считыватель FLASH означает, что используется флешка для хранения приватных ключей.
- Также считывателем может выступать токен.
2. Имена контейнеров могут содержать символы на кириллице, поэтому чтобы корректно отобразить контейнеры используйте следующую команду:
csptest -keyset -enum_cont -fqcn -verifyc | iconv -f cp1251
Для дальнейшего использования имен контейнеров содержащих кодировку cp1251, выведем список контейнеров с уникальными именами:
csptest -keyset -enum_cont -fqcn -verifyc -uniq
CSP (Type:80) v4.0.9019 KC1 Release Ver:4.0.9963 OS:Linux CPU:AMD64 FastCode:READY:AVX.
AcquireContext: OK. HCRYPTPROV: 23397811
\.Aladdin R.D. JaCarta 00 008df47e71-18ae-49c1-8738-9b4b0944dcd4 | \.Aladdin R.D. JaCarta 00 00SCARDJACARTA_6082028344937676CC00E412
OK.
Total: SYS: 0,000 sec USR: 0,110 sec UTC: 6,230 sec
[ErrorCode: 0x00000000]3. Просмотр подробной информации о контейнере:
csptest -keyset -container '\.HDIMAGEbob' -info
4. Перечисление контейнеров пользователя:
csptest -keyset -enum_cont -verifycontext -fqcn
5. Перечисление контейнеров компьютера:
csptest -keyset -enum_cont -verifycontext -fqcn -machinekeys
6. Открыть(проверить) контейнер пользователя:
csptest -keyset -check -cont '\.имя считывателяимя контейнера'
7. Открыть(проверить) контейнер компьютера:
csptest -keyset -check -cont '\.имя считывателяимя контейнера' -machinekeyset
Удаление сертификатов
1. Удалить сертификат из личного хранилища сертификатов
Просмотрите установленные сертификаты:
certmgr -list
Изучите список всех установленных сертификатов (в общем списке отображаются абсолютно все сертификаты).
Для удаления следует выполнить команду в Терминале:
certmgr -delete -store uMy
Если установлено более одного сертификата, то будет предложено указать номер удаляемого сертификата.
2. Удалить сертификаты, установленные в хранилище КриптоПро:
certmgr -delete -store uRoot
Если установлено более одного сертификата, то будет предложено указать номер удаляемого сертификата.
3. Удалить все сертификаты, установленные в хранилище КриптоПро:
certmgr -delete -all -store uRoot
4. Удалить все сертификаты, установленные в хранилище ПК:
certmgr -delete -store mRoot
Установка корневых сертификатов
При установке корневых сертификатов достаточно указать хранилище uRoot. При указании mRoot (при наличии прав администратора) корневой сертификат будет доступен всем пользователям системы.
1. Установка в хранилище КриптоПро:
certmgr -inst -store uRoot -file <название-файла>.cer
2. Установка в хранилище ПК:
certmgr -inst -store mRoot -file <название-файла>cer
3. Установка списка отозванных сертификатов crl:
certmgr -inst -crl -file <название-файла>.crl
Установка личных сертификатов
1. Установка сертификата без привязки к ключам:
certmgr -inst -file cert_bob.cer
2. Установка личного сертификата cert_bob.cer, сертификат при этом попадает в пользовательское хранилище uMy. Приватный ключ находится на флешке.
certmgr -inst -file cert_bob.cer -store uMy -cont '\.FLASHbob'
в команде указывается сертификат cert_bob.cer, который ассоциируется с приватным контейнером \.FLASHbob’
3. Установка сертификата с токена (в конце команды указывается контейнер)
/opt/cprocsp/bin/amd64/certmgr -inst -store uMy -cont '\.Aladdin R.D. JaCarta 00 008df47e71-18ae-49c1-8738-9b4b0944dcd4'
Установка сертификатов pfx
1. Необходимо установить пакет cprocsp-rsa, который находится в составе дистрибутива КриптоПро (linux-amd64).
2. Выполним команду от локального (доменного) пользователя:
/opt/cprocsp/bin/amd64/certmgr -inst -store uMy -pfx -pin <пинкод> -file 'путь до pfx'
Цепочка сертификатов будет отображаться в утилите «Ключевые носители и сертификаты» в «Личное хранилище сертификатов».









