- 1 Нажать кнопку выдать и необходимо чтобы Рутокен был подключен к устройству на которое выдается ключ и сертификат.
- 1 Произвести установку в систему.
- Проверка работы плагина в браузере
- 2 Выйдет уведомление о успешном подписании: Выполнено! Отчет успешно подписан.
- Linux cryptopro установка сертификата
- Добавление реального сертификата
- Добавление реального сертификата с привязкой к закрытому ключу и возможностью подписывать документы
- Добавление тестового сертификата
- Документация
- Корневые сертификаты
- Лицензия
- Перенос контейнера с flash-носителя в локальное хранилище пк
- Подписание документа эцп
- Получение исходного файла
- Пример установки отдельно взятого сертификата из контейнера
- Проверка подписи эцп
- Просмотр всех атрибутов сертификата
- Просмотр сертификатов
- Работа с криптоконтейнерами
- С жесткого диска
- Удаление сертификатов
- Установка корневых сертификатов
- Установка личных сертификатов
- Установка сертификатов pfx
- Установка сертификатов используя криптопро в linux
- Экспорт сертификатов на другую машину
1 Нажать кнопку выдать и необходимо чтобы Рутокен был подключен к устройству на которое выдается ключ и сертификат.
Выбрать устройство Рутокен:
1 Произвести установку в систему.
Для deb-based систем (Debian, Ubuntu, Linux Mint и др.) это библиотека libccid не ниже 1.3.11, пакеты pcscd и libpcsclite1. Для установки указанных пакетов запустите терминал и выполните команду:
sudo apt-get install libccid pcscd libpcsclite1
После выполнить установку пакета утилиты администрирования рутокен:
Информация по установке
В редких случаях если не определяется Рутокен в утилите администрирования, необходимо перезагрузить систему, после данных манипуляций Рутокен должен определиться в системе.
Для обеспечения работоспособности электронных идентификаторов Рутокен ЭЦП ряде дистрибутивов GNU/Linux, может потребоваться добавить запись об устройстве в конфигурационный файл libccid. Расположение Info.plist в файловой системе:
GNU/Linux: /usr/lib/pcsc/drivers/ifd-ccid-bundle/Contents/Info.plist
Info.plist представляет собой текстовый файл, который открывается любым текстовым редактором с правами суперпользователя.
Для работы электронных идентификаторов Рутокен ЭЦП необходимо добавить в файл следующие строки (данные строки стандартно уже прописаны в Linux(Ubuntu), необходимо проверить есть ли такие данные, если нет то прописать):
Массив () Добавленная строка
ifdFriendlyName Aktiv Rutoken ECP
Установите утилиту pcsc_scan (обычно она входит в пакет pcsc-tools) и запустите ее. Если устройство работает корректно, то в логе утилиты присутствует устройство Aktiv Rutoken ECP:
sudo apt-get install pcsc-tools
3. Программа КриптоПро ЭЦП Browser plug-in предназначена для создания и проверки электронной подписи на веб-страницах. Чтобы установить КриптоПро ЭЦП Browser plug-in:
Проверка работы плагина в браузере
Google Chrome Версия 61.0.3163.79 (Официальная сборка), (64 бит)
2 Выйдет уведомление о успешном подписании: Выполнено! Отчет успешно подписан.
Где возможно через кнопку Загрузить, загрузить выбранный подписанный документ.
Файл протокола, который подписан возможно проверить через средства приложения VipNet CryptoFile (Windows), нажать в приложении Открыть выбрать открыть подписанный файл в формате .pdf и выбрать протокол в формате .sig пример:
6.3 Сформировать отчет: Crypto-Pro GOST R 34.10-2001 Cryptographic Service Provider
Отчет о проверке ЭП
Время создания отчета: 01.03.17 22:54
Время подписи: 01.03.17 22:55
Статус сертификата: ДЕЙСТВИТЕЛЕН
Сведения о сертификате
Кем выдан: CRYPTO-PRO Test Center 2
Серийный номер: 01D292C2940768F00000000D00050001
Источник
Linux cryptopro установка сертификата
Далее описан процесс настройки и проверки работоспособности на примере Ubuntu 20.04 LTS
1. Установка КриптоПро CSP версии 5.0.
1.1. Выполните регистрацию на сайте нашей компании. Если Вы уже зарегистрированы – выполните вход (необходимо ввести адрес электронной почты и пароль, которые Вы указывали при регистрации).
1.3. Ознакомьтесь с условиями лицензионного соглашения и нажмите кнопку «Я согласен с лицензионным соглашением. Перейти к загрузке».
Добавление реального сертификата
Добавить только сертификат (только проверка ЭЦП):
Добавление реального сертификата с привязкой к закрытому ключу и возможностью подписывать документы
Закрытый ключ состоит из шести key-файлов:
Добавление тестового сертификата
Ввести пароль на контейнер. По-умолчанию: 12345678
Документация
Для работы с сертификатами нужно установить сертификат удостоверяющего центра (обычно
файл с расширением .cer или .p7b), при необходимости, цепочку сертификатов (обычно файл с
расширением .cer или .p7b), а также список отозванных сертификатов (обычно файл с расширением .crl).
Чаще всего расширение .cer соответствует сертификату, а .p7b — контейнеру, в котором может содержаться один или больше сертификатов (например, их цепочка).
Для получения корневых и промежуточных сертификатов нужно обратиться в удостоверяющий центр.
Установить сертификаты можно через программный интерфейс приложения КриптоАРМ ГОСТ
или с помощью команд программы КриптоПРО CSP.
Установка сертификата через КриптоАРМ ГОСТ:
- Импорт личного сертификата с привязкой к закрытому ключу.
Для выполнения импорта нового сертификата в хранилище выполняется кнопкой добавления сертификата (« »). В открывшемся окне нужно выбрать операцию
Импорт из файла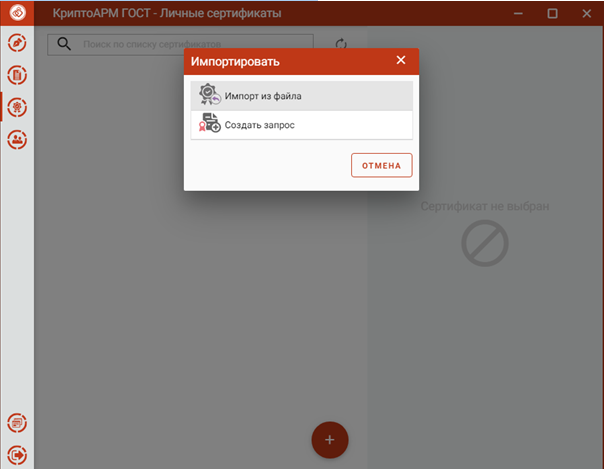
В появившемся диалоговом окне нужно выбрать файл сертификата. Это может быть файл формата pfx, содержащий ключевую пару (закрытый ключ и сертификат), или обычный сертификат, у которого есть закрытый ключ.
При успешном выполнении операции импорта сертификат автоматически помещается в личные сертификаты.
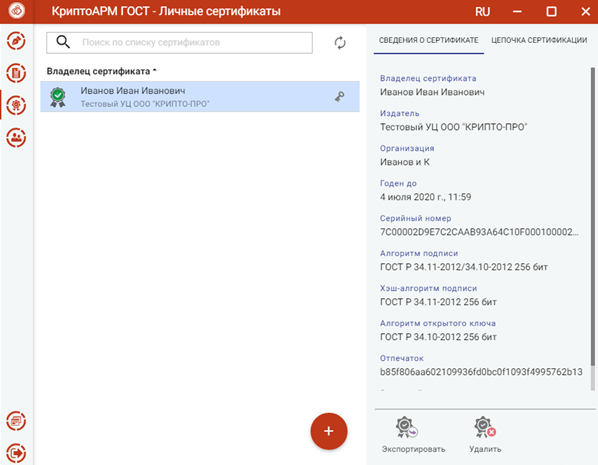
Если при импорте не будет найден закрытый ключ, соответствующий сертификату, то возникнет сообщение с предложением установить данный сертификат в подходящее хранилище или принудительно в выбранное. Если сертификат без закрытого ключа будет установлен в личное хранилище, то данным сертификатом нельзя будет подписывать и расшифровывать файлы.

- Импорт сертификата без привязки к закрытому ключу.
Для выполнения импорта нового сертификата в хранилище выполняется кнопкой добавления сертификата (« »)и выбора опции
Импорт из файла
В появившемся диалоговом окне нужно выбрать файл сертификата.
При успешном выполнении операции импорта сертификат автоматически помещается в выбранное хранилище.

Если при импорте приложение определило, что для данного сертификата лучше подойдет другое хранилище, то возникнет сообщение с предложением установить сертификат в подходящее хранилище или принудительно в выбранное.
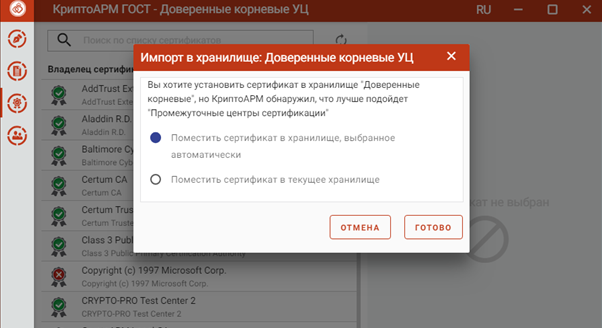
Установка корневого, промежуточных и списка отозванных сертификатов с помощью программы КриптоПРО CSP и OS X осуществляется командами:
− Установка корневого сертификата удостоверяющего центра
для Linux: /opt/cprocsp/bin/<arch>/certmgr -inst -cert -file <название файла корневого сертификата>.cer -store uRoot
для OS X: /opt/cprocsp/bin/certmgr -inst -cert -file <название файла корневого сертификата>.cer -store uRoot
− Установка цепочки промежуточных сертификатов
/opt/cprocsp/bin/<arch>/certmgr -inst -cert -file <название файла промежуточных сертификатов>.p7b -store CA
− Установка списка отозванных сертификатов
/opt/cprocsp/bin/<arch>/certmgr -inst -crl -file <название файла списка отозванных сертификатов>.crl
В приведенных выше командах под <arch>подразумевается один из следующих идентификаторов платформы:
ia32 — для 32-разрядных систем Linux;
amd64 — для 64-разрядных систем Linux;
для OS X разрядность не указывается.
Списки отзыва сертификатов (СОС)
Для работы со списками отзыва сертификатов в пункт меню сертификаты добавлен подпункт Списки отзыва сертификатов.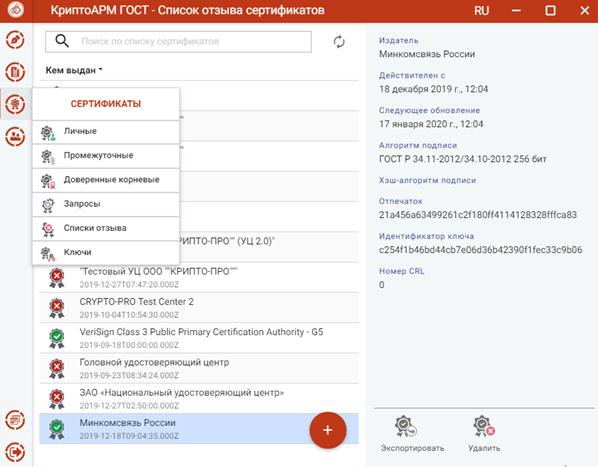
Списки отзыва можно импортировать, экспортировать и удалять.
Для импорта списка отзыва надо нажать кнопку добавления (« ») и выбрать опцию Импорт из файла. В открывшемся окне выбрать файл списка отзыва.
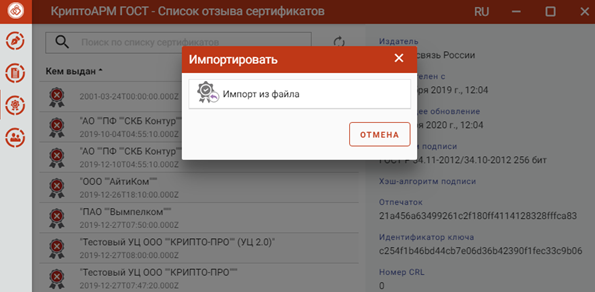
При успешном импорте СОС отображается в разделе Список отзыва сертификатов.
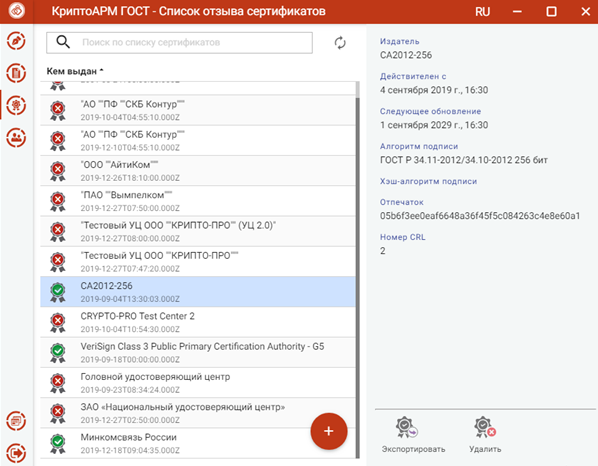
Для экспорта списка отзыва нужно нажать кнопку Экспортировать. Открывается форма выбора кодировки файла. При нажатии на Экспорт следует выбрать директорию для сохранения и задать имя файла СОС.
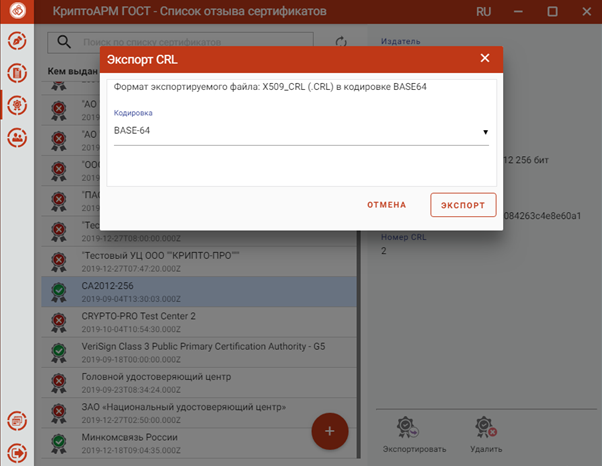
Для удаления СОС надо нажать кнопку Удалить и подтвердить удаление в соответствующем окне.
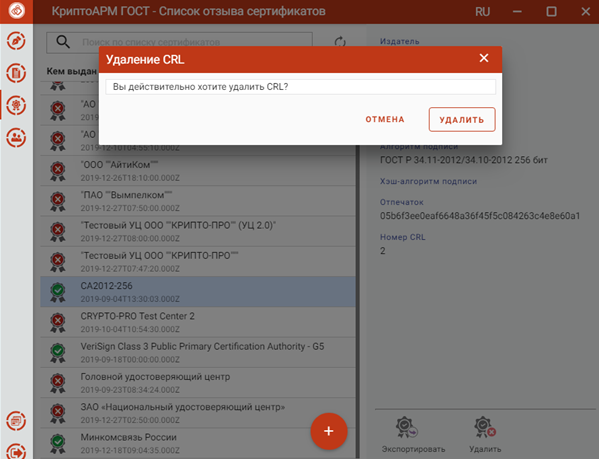
Корневые сертификаты
Просмотр корневых сертификатов
Добавление корневых сертификатов (под root) из файла cacer.p7b
Необходимо последовательно добавить все сертификаты
Лицензия
Для установки другой лицензии (под root):
Перенос контейнера с flash-носителя в локальное хранилище пк
1. Активируем хранилище HDIMAGE:
cpconfig -hardware reader -add HDIMAGE store
Adding new reader:
Nick name: HDIMAGE
Succeeded, code:0x02. Посмотрим, какие контейнеры доступны на флешке:
csptest -keyset -enum_cont -fqcn -verifyc
CSP (Type:80) v4.0.9019 KC1 Release Ver:4.0.9963 OS:Linux CPU:AMD64 FastCode:READY:AVX.
AcquireContext: OK. HCRYPTPROV: 32114099
\.FLASHbob
OK.
Total: SYS: 0,020 sec USR: 0,080 sec UTC: 0,190 sec
[ErrorCode: 0x00000000]Подписание документа эцп
Пример создания ЭЦП (по SHA1 Hash):
Получение исходного файла
Получение исходного файла (сообщения):
Будет ругаться на сертификат (так как не будет проверки), но подпись удалит. Вариант с проверкой:
Источник
Пример установки отдельно взятого сертификата из контейнера
При необходимости скопируйте ключевой контейнер \.FLASH.sidorov на жесткий диск:
Наличие [ErrorCode: 0x00000000] в завершении каждой команды КриптоПРО говорит о ее успешном выполнении.
Проверьте наличие нового контейнера \.HDIMAGEsidor :
Установите личный сертификат:
Установите закрытый ключ для личного сертификата:
Проверка подписи эцп
Для верифицирования сертификатов нужен сертификат удостоверяющего центра и актуальный список отзыва сертификатов, либо настроенный для этого revocation provider.
Корневой сертификат УЦ, список отзыва сертификата является одним из реквизитов самого сертификата.
Контрагенты когда открывают подписи в КриптоАРМ используют revocation provider, он делает проверки отзыва сертификата онлайн. Как реализована проверка в Шарепоинте не знаю. Знаю только что используется библиотека Крипто.Net
Проверка конкретной подписи из локального хранилища по его хешу:
Просмотр всех атрибутов сертификата
Получаем SHA 1 хеши:
В цикле извлекаем сертификаты:
Настройка openssl для поддержки ГОСТ:
В файл /etc/ssl/openssl.cnf
Просмотр сертификатов
1. Просмотр установленных сертификатов:
certmgr -list
2. Просмотр установленных сертификатов в локальном хранилище uMy:
certmgr -list -store uMy
3. Просмотр сертификатов в хранилище ПК (обычно сюда устанавливаются корневых сертификаты):
$ certmgr -list -store uRoot
4. Просмотр сертификатов в контейнере:
certmgr -list -container '\.Aladdin R.D. JaCarta 00 008df47e71-18ae-49c1-8738-9b4b0944dcd4'
5. Просмотр промежуточных сертификатов:
certmgr -list -store uca
Работа с криптоконтейнерами
1. Проверить наличие доступных контейнеров:
csptest -keyset -enum_cont -fqcn -verifyc | iconv -f cp1251
CSP (Type:80) v4.0.9019 KC1 Release Ver:4.0.9963 OS:Linux CPU:AMD64 FastCode:READY:AVX.
AcquireContext: OK. HCRYPTPROV: 16778675
\.Aladdin R.D. JaCarta 00 008df47e71-18ae-49c1-8738-9b4b0944dcd4
\.FLASHbob
\.HDIMAGEbob
OK.
Total: SYS: 0,010 sec USR: 0,110 sec UTC: 6,240 sec
[ErrorCode: 0x00000000]Имена контейнеров используются для установки личных сертификатов.
- Считыватель HDIMAGE размещается в /var/opt/cprocsp/keys/<имя пользователя>/ т.е в данном случае используется жесткий диск для хранения ключей.
- Считыватель FLASH означает, что используется флешка для хранения приватных ключей.
- Также считывателем может выступать токен.
2. Имена контейнеров могут содержать символы на кириллице, поэтому чтобы корректно отобразить контейнеры используйте следующую команду:
csptest -keyset -enum_cont -fqcn -verifyc | iconv -f cp1251
Для дальнейшего использования имен контейнеров содержащих кодировку cp1251, выведем список контейнеров с уникальными именами:
csptest -keyset -enum_cont -fqcn -verifyc -uniq
CSP (Type:80) v4.0.9019 KC1 Release Ver:4.0.9963 OS:Linux CPU:AMD64 FastCode:READY:AVX.
AcquireContext: OK. HCRYPTPROV: 23397811
\.Aladdin R.D. JaCarta 00 008df47e71-18ae-49c1-8738-9b4b0944dcd4 | \.Aladdin R.D. JaCarta 00 00SCARDJACARTA_6082028344937676CC00E412
OK.
Total: SYS: 0,000 sec USR: 0,110 sec UTC: 6,230 sec
[ErrorCode: 0x00000000]3. Просмотр подробной информации о контейнере:
csptest -keyset -container '\.HDIMAGEbob' -info
4. Перечисление контейнеров пользователя:
csptest -keyset -enum_cont -verifycontext -fqcn
5. Перечисление контейнеров компьютера:
csptest -keyset -enum_cont -verifycontext -fqcn -machinekeys
6. Открыть(проверить) контейнер пользователя:
csptest -keyset -check -cont '\.имя считывателяимя контейнера'
7. Открыть(проверить) контейнер компьютера:
csptest -keyset -check -cont '\.имя считывателяимя контейнера' -machinekeyset
С жесткого диска
Поставить «минимальные» права:
Узнать реальное название контейнера:
Ассоциировать сертификат с контейнером, сертификат попадет в пользовательское хранилище My :
Если следующая ошибка, нужно узнать реальное название контейнера (см. выше):
Установить сертификат УЦ из-под пользователя root командой:
Удаление сертификатов
1. Удалить сертификат из личного хранилища сертификатов
Просмотрите установленные сертификаты:
certmgr -list
Изучите список всех установленных сертификатов (в общем списке отображаются абсолютно все сертификаты).
Для удаления следует выполнить команду в Терминале:
certmgr -delete -store uMy
Если установлено более одного сертификата, то будет предложено указать номер удаляемого сертификата.
2. Удалить сертификаты, установленные в хранилище КриптоПро:
certmgr -delete -store uRoot
Если установлено более одного сертификата, то будет предложено указать номер удаляемого сертификата.
3. Удалить все сертификаты, установленные в хранилище КриптоПро:
certmgr -delete -all -store uRoot
4. Удалить все сертификаты, установленные в хранилище ПК:
certmgr -delete -store mRoot
Установка корневых сертификатов
При установке корневых сертификатов достаточно указать хранилище uRoot. При указании mRoot (при наличии прав администратора) корневой сертификат будет доступен всем пользователям системы.
1. Установка в хранилище КриптоПро:
certmgr -inst -store uRoot -file <название-файла>.cer
2. Установка в хранилище ПК:
certmgr -inst -store mRoot -file <название-файла>cer
3. Установка списка отозванных сертификатов crl:
certmgr -inst -crl -file <название-файла>.crl
Установка личных сертификатов
1. Установка сертификата без привязки к ключам:
certmgr -inst -file cert_bob.cer
2. Установка личного сертификата cert_bob.cer, сертификат при этом попадает в пользовательское хранилище uMy. Приватный ключ находится на флешке.
certmgr -inst -file cert_bob.cer -store uMy -cont '\.FLASHbob'
в команде указывается сертификат cert_bob.cer, который ассоциируется с приватным контейнером \.FLASHbob’
3. Установка сертификата с токена (в конце команды указывается контейнер)
/opt/cprocsp/bin/amd64/certmgr -inst -store uMy -cont '\.Aladdin R.D. JaCarta 00 008df47e71-18ae-49c1-8738-9b4b0944dcd4'
Установка сертификатов pfx
1. Необходимо установить пакет cprocsp-rsa, который находится в составе дистрибутива КриптоПро (linux-amd64).
2. Выполним команду от локального (доменного) пользователя:
/opt/cprocsp/bin/amd64/certmgr -inst -store uMy -pfx -pin <пинкод> -file 'путь до pfx'
Цепочка сертификатов будет отображаться в утилите «Ключевые носители и сертификаты» в «Личное хранилище сертификатов».
Установка сертификатов используя криптопро в linux
Описание процесса установки приведено на примере дистрибутива семейства Debian (x64).Названия файлов и директорий могут варьироваться от системы к системе.
При установке личных сертификатов не нужны права суперпользователя, и наоборот, при установке сертификатов УЦ (корневых и промежуточных) могут потребоваться такие права.
Подключите USB носитель с ключевыми контейнерами и проверьте результат команды:
Экспорт сертификатов на другую машину
Экспорт самих сертификатов (если их 14):
Переносим эти файлы на машину и смотрим, какие контейнеры есть:
И как обычно, связываем сертификат и закрытый ключ:
Если закрытый ключ и сертификат не подходят друг к другу, будет выведена ошибка:
Если нет закрытого ключа, то просто ставим сертификат:









