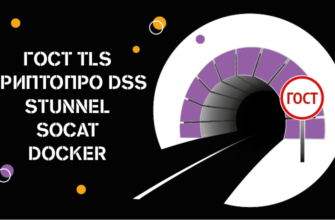- Введение
- 1с-эдо настройка криптопровайдера vipnet csp для работы с 1с-эдо
- 2. Установка сертификата из контейнера
- 4. Установка корневого сертификата Удостоверяющего Центра
- Второй способ как перенести vipnet client на другой компьютер
- Как видите предпосылок и вариантов переноса сертификатов из реестра на другой компьютер, предостаточно
- Как и зачем vipnet в криптопро конвертировать
- Как установить на компьютер контейнер подписи vipnet
- Когда нужно переносить сертификаты в другое место?
- Копирование закрытого ключа из криптопро
- Копирование закрытого ключа через оснастку криптопро
- Массовый перенос ключей и сертификатов cryptopro на другой компьютер
- Массовый перенос ключей и сертификатов cryptopro с компьютера на компьютер
- Назначение
- Нюансы
- Ограничения
- Онлайн курс по мониторингу и логированию
- Ошибка копирования контейнера
- Первый способ как перенести vipnet client на другой компьютер
- Перенос контейнера из vipnet в cryptopro. как установить скопированный контейнер подписи
- Перенос контейнеров закрытых ключей и сертификатов cryptopro
- Перенос сертификатов в виде пошаговой инструкции
- Перенос сертификатов из реестра без криптопро
- Перенос сертификатов криптопро на другой компьютер, за минуту
- Предварительные действия
- Регистрация vipnet csp
- Системные требования
- Транскрипт
- Часто задаваемые вопросы по теме статьи (faq)
- Шаг 1. откройте программу vipnet
- Шаг 2. откройте электронную подпись для копирования
- Шаг 3. выберете место копирования электронной подписи
- 3. Загрузка и установка корневого сертификата Удостоверяющего Центра и списка отзыва сертификатов
- 5. Установка списка отзывов сертификатов
Введение
Мне постоянно приходится иметь дело с сертификатами, токенами, закрытыми ключами, криптопровайдерами и прочим.
Сейчас все завязано на это — банкинг, сдача отчетности в разные гос органы, обращения опять же в эти органы, в том числе и физ лиц. В общем, с этой темой рано или поздно придется познакомиться многим.
Для того, чтобы перенести все это хозяйство с одного компьютера на другой, иногда приходится прилично повозиться, особенно тем, кто не в теме.
Перенести закрытые ключи и сертификаты КриптоПро на другой компьютер можно двумя способами:
- Перенести или скопировать контейнер закрытого ключа через стандартную оснастку CryptoPro в панели управления. Это самый простой и быстрый способ, если у вас не много сертификатов и ключей. Если же их несколько десятков, а это не такая уж и редкость, то такой путь вам не подходит.
- Скопировать сертификаты и ключи непосредственно через перенос самих исходных файлов и данных, где все это хранится. Объем работы одинаков и для 5 и для 50-ти сертификатов, но требуется больше усилий и знаний.
Я опишу оба этих способа, но подробно остановлюсь именно на втором способе. В некоторых ситуациях он является единственно возможным.
Важное замечание. Я буду переносить контейнеры закрытого ключа, которые хранятся в реестре. Если вы храните их только на токене, то переносить контейнеры вам не надо, только сертификаты.
1с-эдо настройка криптопровайдера vipnet csp для работы с 1с-эдо

Средства криптографической защиты информации
1.
Требования к средствам криптографической защиты информацииДля шифрования отправляемых и получаемых документов Вы должны определиться с выбором средства криптографической защиты информации (СКЗИ).
Подробную техническую информацию по перечисленным СКЗИ (версиям, совместимости с операционными системами, алгоритмам подписи и шифрования и т.п.) можно получить на официальных сайтах производителя:
2. Установка сертификата из контейнера
Вы получили контейнер закрытого ключа электронной подписи с тестовыми реквизитами.
После открытия полученного архива, скопируйте содержимое в папку на компьютере, а затем добавьте контейнер(-ы) закрытого ключа электронной подписи в программу криптографии «VipNet CSP» и произведите из него установку сертификата.
Запустите программу «VipNet CSP»
Далее перейдите на вкладку «Контейнеры» и нажмите кнопку Добавить
Перед Вами откроется окно, нажмите кнопку Обзор, и выберите папку, в которой находится Ваш ключ электронной подписи и нажмите кнопку ОК
Теперь Вам необходимо установить сертификат из контейнера электронной подписи в хранилище «Личные сертификаты». Для этого в появившемся окне нажмите кнопку Да
Перед Вами появится сообщение, что сертификат электронной подписи успешно добавлен. Нажмите кнопку ОК
Теперь в разделе контейнеры прописан путь к Вашему ключу электронной подписи. Это означает, что ключ электронной подписи проинициализирован.
Для продолжения выделите добавленный контейнер и нажмите кнопку Свойства
В открывшемся окне с информацией о контейнере закрытого ключа нажмите кнопку Открыть
Перед Вами откроется установленный сертификат электронной подписи
4. Установка корневого сертификата Удостоверяющего Центра
После скачивания файла корневого сертификата, откройте скачанный файл двойным кликом мыши. В открывшемся окне сертификата нажмите кнопку Установить сертификат
Перед Вами откроется «Мастер импорта сертификатов». Следуйте указаниям Мастера импорта сертификатов. На этапе импорта необходимо указать хранилище сертификатов «Доверенные корневые центры сертификации» и нажать Далее
При появлении окна «Предупреждение системы безопасности», необходимо нажать кнопку ОК для установки сертификата в системное хранилище Windows
После успешного импорта сертификата нажмите Готово.
Во время тестирования и работы сервиса «1С-ЭДО» в целом, следует учесть, что данный сервис работает с несколькими операторами ЭДО СФ и соответственно несколькими Удостоверяющими Центрами.
При обмене документами между контрагентами, работающих через разных Операторов ЭДО СФ, может появиться ошибка подписи, содержащая текст: «Не верна». Если открыть подробную информацию, то сообщение будет выглядеть так: «Сертификат недействителен по причине: Цепочка сертификатов обработана, но прервана на корневом сертификате, который не является доверенным»
В этом случае необходимо сохранить к себе на компьютер сертификат организации через пункт меню «Сохранить в файл» из формы поступившего документа, выгрузить из него корневой сертификат Удостоверяющего центра и установить последний в «Доверенные корневые центры сертификации», как показано выше.
Второй способ как перенести vipnet client на другой компьютер
Второй способ перенести Vipnet Client подойдет, если Вам нужно перенести все настройки программы и письма со старого компьютера на новый. Он заключается в том, чтобы скопировать файлы конфигурации на новый компьютер и поверх них установить VipNet Client.
Тут всё просто. Нужно скопировать папку «%ProgramFiles%InfoTeCSViPNet Client» в то же самое место
на новом компьютере. А потом установить Vipnet Client той же, или более новой версии
, в ту же самую папку.
Важно — в ту же самую папку!
Если на старом компьютере VipNet был установлен в «C:Program FilesInfoTeCSViPNet Client», то и устанавливать его нужно в «C:Program FilesInfoTeCSViPNet Client». И если программа установки предлагает в качестве пути установки «C:Program Files(x86)InfoTeCSViPNet Client», то это нужно поправить ручками.
Порядок установки, в таком случае, может выглядеть следующим образом:
- На старом компьютере отключите полностью Vipnet Client;
- Скопируйте файлы и папки из директории старого компьютера «C:Program FilesInfoTeCSViPNet Client» на флешку;
- Создайте на новом компьютере папку «C:Program FilesInfoTeCSViPNet Client», скопируйте в неё файлы с флешки;
- Начните установку Vipnet Client, укажите в качестве пути для установки программы папку «C:Program FilesInfoTeCSViPNet Client».
- Перезагрузите компьютер;
- Убедитесь, что всё работает. Удалите VipNet со старого компьютера.
Как видите предпосылок и вариантов переноса сертификатов из реестра на другой компьютер, предостаточно
Какие есть варианты по копированию контейнеров закрытых ключей?
Как и зачем vipnet в криптопро конвертировать
Чем ближе 1 января, тем больше появляется вопросов по получению электронной подписи (ЭП) в УЦ ФНС и ее дальнейшему использованию.
Например: что делать, если подпись Налоговая выдала на криптопровайдере (СКЗИ) КриптоПро, а на компьютере, где эта ЭП будет использоваться, установлен VipNET?
Ведь одновременно обе программы использовать нельзя, они конфликтуют между собой.
Есть решение: с помощью бесплатного конвертера от АО «Калуга Астрал» можно действующий сертификат ЭП на VipNET преобразовать в сертификат на КриптоПро (работает для операционных систем Windows 7 и новее, МасOS не поддерживается).
НО (!) без возможности обратного перевода, изменения будут необратимы. К тому же, лицензию КриптоПро придется приобрести отдельно.
Поэтому перед проведением конвертации настоятельно рекомендуем проконсультироваться со специалистом.
Пока это – единственный вариант.
Появятся другие – расскажем обязательно.
А пока больше про конвертацию и ее нюансы готовы рассказать наши специалисты:
Как установить на компьютер контейнер подписи vipnet
перед установкой и эксплуатацией цифровой подписи ,устанавливаемой с помощью закрытого контейнера VipNet,вам необходимо ознакомиться с инструкциями находящимися на сайте ее изготовителя .
Когда нужно переносить сертификаты в другое место?
И так давайте рассмотрим по каким причинам у вас может появиться необходимость в копировании ваших ЭЦП в другое место.
- На текущем физическом компьютере начинает умирать жесткий диск или SSD накопитель (Как проверить жизненные показатели жесткого диска), очень частая история и жизненная, когда люди теряли все свои данные, из-за банальной жадности в покупке нового оборудования и элементарного незнания принципов резервного копирования.
- У вас производится модернизация оборудования, его улучшение и вам нужно перенести все сертификаты с закрытыми ключами на другую систему
- Вы создали отдельный сервер, в виде виртуальной машины, где будут находится все ваши сертификаты и с ними смогут работать все необходимые сотрудники, терминал для бухгалтерии. Простой пример СБИС, и когда у вас 10-20 организаций.
Копирование закрытого ключа из криптопро
Это самый простой способ, и будет актуальным при небольшом количестве контейнеров с закрытыми ключами.
Чтобы выполнить перенос сертификатов из реестра, откройте ваш КриптоПРО, вкладка “Сервис”, нажимаем кнопку “Сервис”, далее через кнопку “Обзор”, откройте “Выбор ключевого контейнера” и укажите, какой сертификат вы будите переносить. В моем примере это контейнер “Копия сертификата в реестре (Семин Иван)”.
Нажимаем “Далее”, вас попросят задать новое имя контейнера с закрытым ключом, введите понятное для себя, для удобства.
У вас откроется окно с выбором носителей, вы можете выбрать либо токен, либо флешку для переноса на другое место. У меня это внешний жесткий диск Z:.
Задаем обязательно пароль, с точки зрения безопасности, так как файлы в таком виде просто скомпрометировать.
Все, на выходе я получил папку со случайным названием и набором ключей в формате key.
Если вы пытаетесь копировать сертификат с токена, то в ряде случаев у вас может появиться ошибка: Ошибка копирования контейнера. У вас нет разрешений на экспорт ключа, потому что при создании ключа не был установлен соответствующий флаг. Ошибка 0x8009000B (-2146893813) Ключ не может быть использован в указанном состоянии.
Связана такая ситуация, что в целях псевдобезопасности, удостоверяющие центры выпускают закрытые ключи без возможности экспорта, и таким образом увеличивают свою прибыль, так как в случае утери или поломки токена, вам придется его перевыпускать, а так как экспорт запрещен, то бэкапа вы сделать не сможете.
Если вы получили ошибку копирования контейнера. У вас нет разрешений на экспорт ключа, то метод с КРиптоПРО вам не поможет
Копирование закрытого ключа через оснастку криптопро
Для того, чтобы скопировать контейнер для хранения закрытого ключа сертификата штатным средством, необходимо в Панели управления открыть оснастку CryptoPro, перейти в раздел Сервис и нажать Скопировать.
Далее вы выбираете текущий контейнер, который хотите скопировать. Это может быть либо токен, либо реестр компьютера. Затем новое имя и новое расположение контейнера. Опять же, это может быть как реестр, так и другой токен.
Массовый перенос ключей и сертификатов cryptopro на другой компьютер
Выше описанные методы хороши, когда у вас один или 5 ключиков в реестре, а как быть если их десятки. Помню лет 5 назад, когда я еще был младшим администратором, то я очень часто устанавливал электронные цифровые подписи главбуху, так как она работала в СБИС и сдавала там постоянно отчетность по огромному количеству организаций, по типу рога и копыта.
Держать кучу токенов было не вариант, и для таких вещей у нее все хранилось в реестре и копия сертификатов была на флешке в сейфе. Флешку потом потеряли, встал вопрос сделать резервную копию всего и плюс обновить систему, в виду нового компьютера, на операционной системе Windows 8.1.
ЭЦП было штук 50, а так как я ценю свое время, то и искал методы, выполнить это быстрее, к счастью я его нашел.
Заключался метод переноса сертификатов из реестра, в выгрузке веток и подмене SID значения, но обо всем по порядку. О том, как посмотреть SID пользователя и что это такое я рассказывал.
Открываете командную строку cmd и вводите команду:
Вот это S-1-5-21-551888299-3078463796-888888888-46162 и есть SID, вашей учетной записи. Теперь когда вы его знаете, то вам нужно выгрузить ваши закрытые ключи из реестра Windows. Для этого откройте вот такую ветку:
Массовый перенос ключей и сертификатов cryptopro с компьютера на компьютер
В интернете достаточно легко находится способ переноса контейнеров закрытых ключей КриптоПро через копирование нужной ветки реестра, где это все хранится. Я воспользуюсь именно этим способом. А вот с массовым переносом самих сертификатов у меня возникли затруднения и я не сразу нашел рабочий способ. Расскажу о нем тоже.
Для дальнейшей работы нам надо узнать SID текущего пользователя, у которого мы будем копировать или переносить сертификаты с ключами. Для этого в командной строке выполните команду:
Назначение
При необходимости защиты электронных документов средствами криптографии и подписания документов электронной подписью с учетом гарантии их подлинности и целостности, нужно воспользоваться специальным программным модулем – криптопровайдером.
Все версии ОС Windows, начиная с Windows 2000, имеют встроенный криптопровайдер Microsoft Base Cryptographic Provider. Алгоритмы этого криптопровайдера не сертифицированы по требованиям ФСБ. Согласно закону РФ “Об электронной подписи” необходимо применение сертифицированных криптографических средств.
Задачи средства криптографической защиты информации ViPNet CSP:
- Авторизация и обеспечение подлинности документов в процессе защищенного документооборота. С этой целью применяются средства формирования и проверки электронной подписи в соответствии со стандартами ГОСТ P 34.11-94, ГОСТ Р 34.11-2022, ГОСТ P 34.10-2001 и ГОСТ P 34.10-2022.
- Обеспечение конфиденциальности и контроля целостности информации путем ее шифрования и имитозащиты в соответствии с ГОСТ 28147-89.
- Обеспечение аутентичности и конфиденциальности соединений TLS/SSL.
Нюансы
Необязательно копировать все файлы из папки «%ProgramFiles%InfoTeCSViPNet Client», но так удобнее. На самом деле, достаточно скопировать только следующие файлы и папки:
Ограничения
- На компьютере не должно быть установлено никаких программ КриптоПро.
- На компьютере должно быть установлено точное время.
Онлайн курс по мониторингу и логированию
Если у вас есть желание научиться строить и поддерживать высокодоступные и надежные системы мониторинга и логирования, рекомендую познакомиться с онлайн-курсом «Мониторинг и логирование: Zabbix, Prometheus, ELK» в OTUS. Курс не для новичков, для поступления нужны базовые знания по сетям и Linux.
Обучение длится 4 месяца, после чего успешные выпускники курса смогут пройти собеседования у партнеров. Что даст вам этот курс:
- Понимаине задач логирования, мониторинга и оповещений.
- Изучение популярных систем мониторинга Zabbix и Prometheus.
- Умение создавать информативные визуализации с помощью Grafana и Kibana.
- Изучение систем логирования ELK, EFK, Graylog2.
Проверьте себя на вступительном тесте и смотрите подробнее программу по . В курсовом проекте вам предстоит развернуть заранее созданную инфраструктуру при помощи Vagrant и Ansible. И настроить полный цикл мониторинга и логирования. Инфраструктура включает в себя: ОС Ubuntu 18.
04, Postgresql 11 (petroni cluster), consul (cluster, template, agent), nginx, pgbouncer, wordpress site. Заказать настройку ЭЦП от 500 р.
Ошибка копирования контейнера
Но тут есть важный нюанс. Если во время создания закрытого ключа он не был помечен как экспортируемый, скопировать его не получится. У вас будет ошибка:
Ошибка копирования контейнера. У вас нет разрешений на экспорт ключа, потому что при создании ключа не был установлен соответствующий флаг. Ошибка 0x8009000B (-2146893813) Ключ не может быть использован в указанном состоянии.
Если получили такую ошибку, то для вас этот способ переноса не подходит. Можно сразу переходить к следующему.
Отдельно расскажу, как скопировать сертификат и закрытый ключ к нему в файл, чтобы перенести на другой компьютер без использования токена. Штатные возможности CryptoPro не позволяют скопировать закрытый ключ в файл.
Запускаем Internet Explorer, открываем его настройки и переходим на вкладку . Там нажимаем на Сертификаты.
Выбираем нужный сертификат и нажимаем Экспорт.
Если у вас после слов «Экспортировать закрытый ключ вместе с сертификатом» нет возможности выбрать ответ «Да, экспортировать закрытый ключ«, значит он не помечен как экспортируемый и перенести его таким способом не получится. Можно сразу переходить к другому способу, который описан ниже.
Если же такая возможность есть, то выбирайте именно этот пункт и жмите Далее. В следующем меню ставьте все галочки, так вам будет удобнее и проще в будущем, если вдруг опять понадобится копировать ключи уже из нового места.
Укажите какой-нибудь пароль и запомните его! Без пароля продолжить нельзя. В завершении укажите имя файла, куда вы хотите сохранить закрытый ключ. Теперь вам нужно скопировать сам сертификат. Только что мы копировали закрытый ключ для него. Не путайте эти понятия, это разные вещи. Опять выбираете этот же сертификат в списке, жмите Экспорт и выберите файл формата .CER.
Сохраните сертификат для удобства в ту же папку, куда сохранили закрытый ключ от него.
В итоге у вас должны получиться 2 файла с расширениями:
Вам достаточно перенести эти 2 файла на другой компьютер и кликнуть по каждому 2 раза мышкой. Откроется мастер по установке сертификатов. Вам достаточно будет выбрать все параметры по-умолчанию и понажимать Далее. Сертификат и контейнер закрытого ключа к нему будут перенесены на другой компьютер.
Я описал первый способ переноса в ручном режиме. Им можно воспользоваться, если у вас немного сертификатов и ключей. Если их много и руками по одному переносить долго, то переходим ко второму способу.
Первый способ как перенести vipnet client на другой компьютер
Первый способ можно использовать если на узле нет сложных настроек, а письма, сохраненные в VipNet «Деловая почта», не важны и их не нужно хранить, или когда на узле вообще нет писем.
Как Вы поняли, этот способ подразумевает обычную установку VipNet Client на новом компьютере. Единственное, что Вам понадобится сделать, это подгрузить в программу ключевой дистрибутив (*.dst) сетевого узла, который использовался на старом ПК
.
Если Вы не знаете, где Ваш дистрибутив (такое бывает), и администратор не спешит выслать Вам новый, то переходите ко второму способу.
Итак, первый способ перенести VipNet на другой компьютер:
- Отключите старый компьютер от локальной сети или полностью выключите на нём Vipnet Client. Два одинаковых узла не могут одновременно находиться в одной виртуальной сети Vipnet
; - Установите на новом компьютере Vipnet Client;
- Установите в Vipnet Client ключевой дистрибутив узла? который использовался на старом компьютере;
- Установите требуемые настройки VipNet Client;
- Теперь, если всё работает, можно удалить Vipnet Client со старого ПК.
Перенос контейнера из vipnet в cryptopro. как установить скопированный контейнер подписи
Размер: px
Начинать показ со страницы:
Перенос контейнеров закрытых ключей и сертификатов cryptopro
Теоретический курс по основам сетевых технологий. Позволит системным администраторам упорядочить и восполнить пробелы в знаниях. Цена очень доступная, есть бесплатный доступ. Все подробности по . Можно пройти тест на знание сетей, бесплатно и без регистрации.
Перенос сертификатов в виде пошаговой инструкции
Первые два пункта я описывать тут не стану, так как я уже это подробно рассказывал, посмотрите по ссылкам. Я расскажу, об остальных методах и начнем мы с классического КриптоПРО.
Данный метод подойдет для тех ситуаций, когда у вас один или 2 сертификата (ЭЦП). Если же их несколько десятков, а это не такая уж и редкость, то такой путь вам не подходит, и там придется выбирать 4-й метод.
Важное замечание. Я буду переносить контейнеры закрытого ключа, которые хранятся в реестре. Если вы храните их только на токене, то переносить контейнеры вам не надо, только сертификаты
Перенос сертификатов из реестра без криптопро
Существуют методы экспортировать закрытый ключ и без изспользования утилиты КриптоПРО. Представим себе ситуацию, что у вас на него кончилась лицензия и вы не успели ее купить.
Вам нужно сдать отчетность в СБИС.
Вы развернули CryptoPRO на другом компьютере, так как он позволяет 3 месяца бесплатного использования, осталось для СБИС выполнить перенос сертификатов, которые у вас в реестре Windows.
У нас два варианта:
- Использование оснастки mmc-Сертификаты пользователя.
- Использование Internet Explore
Как открыть оснастку сертификаты я уже подробно рассказывал, посмотрите. Откройте там контейнер “Личное – Сертификаты”. Если у вас в контейнере не один сертификат с одинаковым именем, такое может быть, то откройте сертификат в оснастке mmc и в КриптоПРО и сравните серийные номера сертификата.
В Internet Explore, откройте “Свойства браузера – – Сертификаты”
Теперь нам необходимо его экспортировать, в оснастке “Сертификаты”, через правый клик, это можно сделать, в Internet Explorer, сразу видно кнопку, экспорт.
У вас откроется мастер переноса сертификатов, на первом шаге, просто нажимаем далее. После чего вас спросят, что вы хотите экспортировать, выбираем пункт “да, экспортировать закрытый ключ вместе с сертификатом”
Если ваш закрытый ключ запрещено экспортировать, то эта кнопка будет не активна, и можете сразу закрывать данный метод и переходить к следующему.
Следующим этапом в мастере экспорта сертификатов, вам необходимо выбрать формат выгрузки, это будет PFX архив.
Далее вы задаете обязательно пароль и указываете имя и место, где будите сохранять ваш переносимый контейнер с зарытым ключом в формате pfx.
Мастер экспорта сертификатов, выведет вам сводные данные, нажимаем “Готово”.
Отрываем локацию, куда вы его выгрузили, и найдите свой pfx архив.
Теперь вам нужно еще выгрузить открытый ключ в формате cer, для этого так же зайдите в мастер экспорта, но на этот раз выберите “Нет, не экспортировать закрытый ключ”.
Выберите формат файла “X.509 (.CER) в кодировке DEP”, задайте ему имя и место сохранения. На выходе у вас появятся два файла.
Одни открытый ключ в формате cer и закрытый ключ в формате pfx. Этого набора вам будет достаточно, чтобы перенести сертификаты СБИС, Контура и остальных программ на другой компьютер.
Теперь перенесите эти файлы на другое рабочее место и просто запустите, через простой двойной клик. У вас откроется мастер импорта сертификатов, на первом окне выберите нужное вам хранилище, я в своем примере оставлю “Текущий пользователь”.
На втором шаге проверяем импортируемый сертификат.
Указываем пароль, который задавали при выгрузке.
Оставляем автоматический выбор хранилища на основе типа сертификатов.
Готово. Со вторым файлом то же самое. После чего у вас будут перенесены нужные вам ключи и сам сертификат, можно работать.
Перенос сертификатов криптопро на другой компьютер, за минуту
Добрый день! Уважаемые читатели и гости крупнейшего IP блога России pyatilistnik.org. В прошлый раз я вам рассказал, о том, как установить сертификат в реестр Windows .
Сегодня я вам расскажу, каким образом вы можете выполнить перенос сертификата на другой компьютер, это очень частая и жизненная ситуация с которой сталкиваются многие системные администраторы.
Захотелось с вами поделиться опытом, о массовом переносе контейнеров с закрытыми ключами, находящимися в области реестра Windows. Использовать мы будем как КриптоПРО, так и встроенные механизмы. Уверен будет интересно.
Предварительные действия
- Убедитесь, что установлен драйвер носителя электронной подписи (например, RuToken)
- Запустите ViPNet CSP (ярлык запуска находится на рабочем столе)
Убедитесь, что присутствует галка «Включить поддержку работы ViPNet CSP через MS Crypto API». При ее отсутствии – включите.
Регистрация vipnet csp
В окне «ViPNet CSP» выбираем пункт «Зарегистрировать ViPNet CSP» и жмем кнопку «Далее».
В окне «Регистрация ViPNet CSP» выбираем пункт «Запрос на регистрацию (получить код регистрации)» и жмем кнопку «Далее».
В следующем окне «Регистрация ViPNet CSP» выбираем пункт «Через Интернет (online)» и жмем кнопку «Далее».
В следующем окне «Регистрация ViPNet CSP» в поле «Электронная почта» вводим адрес своей почты, а в поле «Серийный номер» вводим серийный номер (номер присылается на вашу почту при скачивании программы ViPNet CSP с официального сайта infotecs) и жмем кнопку «Далее».
Если регистрация пройдет без ошибок, то появится окно об успешной регистрации программы. Жмем кнопку «Готово».
Средство криптографической защиты информации успешно активировано. Можно приступать работать с ним.
О том, как работать с электронной подписью в ViPNet CSP можно ознакомиться в соответствующей инструкции см. ниже.
Установка контейнера ключей, выданного администратором
Системные требования
- Процессор – Intel Core 2 Duo или другой схожий по производительности x86-совместимый процессор с количеством ядер 2 и более.
- Объем оперативной памяти – не менее 1 Гб.
- Свободное место на жестком диске – не менее 100 Мб.
- Операционная система Windows – Windows Server 2003 (32-разрядная), Windows Vista (32/64-разрядная), Windows 7 (32/64-разрядная), Windows Server 2008 (32/64-разрядная), Windows Server 2008 R2 (64-разрядная), Windows 8 (32/64-разрядная), Windows Server 2022 (64-разрядная), Windows 8.1 (32/64-разрядная), Windows Server 2022 R2 (64-разрядная).
- При использовании более ранних версий Windows, чем Windows 8, на компьютере должен быть установлен накопительный пакет обновления часовых поясов KB2570791.
- Для операционной системы должен быть установлен последний пакет обновлений.
- Internet Explorer – версия 8.0 или выше.
Транскрипт
1 Инструкция по переносу ViPNet Client на новое рабочее место в рамках услуги «Трансфер-агент» Листов 9 ОАО ИнфоТеКС Интернет Траст 2022 г
Часто задаваемые вопросы по теме статьи (faq)
Можно ли перенести сертификат, который находится на токене и защищен от копирования?
Очевидно, что предложенное в статье решение для этого не подойдет.
Ведь тут идет речь о переносе сертификатов, которые хранятся в реестре, то есть уже были скопированы.
Технические средства для копирования защищенных крипто контейнеров тоже существуют, но это не такое простое и очевидное решение.
Безопасно ли хранить сертификаты в реестре?
Это не безопасно и в общем случае я не рекомендую это делать. USB токены для хранения сертификатов придуманы не просто так. Они реально защищают сертификаты от несанкционированного копирования.
Если у вас нет объективной необходимости копировать сертификаты в реестр, лучше этого не делать.
Если вам нужно сделать бэкап сертификата на случай поломки токена, то просто скопируйте его в зашифрованный архив и сохраните на флешке.
Подойдет ли предложенный способ копирования сертификатов CryptoPro для VipNet?
Нет, не подойдет. В статье описан способ переноса сертификатов CryptoPro. Другие криптопровайдеры хранят сертификаты по-другому. Универсального способа для всех не существует.
Есть ли какой-то очень простой способ скопировать сертификаты crypto pro? То, что описано в статье слишком сложно для меня.
Да, есть статья на сайте контура, в ней ссылка на утилиту для копирования контейнеров Certfix. Можете воспользоваться ей.
Шаг 1. откройте программу vipnet
Скорее всего вы не найдете ярлык на рабочем столе. Чтобы открыть программу следуйте четырем шагам:
- Перейдите в меню «Пуск»
- Откройте пункт «Все программы»
- Найдите папку с наименованием «ViPNet»
- Нажмите на значок с названием «ViPNet CSP»
Откроется программа шифрования VipNet.
Шаг 2. откройте электронную подпись для копирования
В левой части открывшегося окна перейдите на закладку «Контейнеры».
Появится список электронных подписей, которые находятся на вашем компьютере.
Выберите из списка электронную подпись для копирования. Нажмите на кнопку «Копировать»
.
Шаг 3. выберете место копирования электронной подписи
Система предложит выбрать директорию, в которую будет скопирована подпись. Нажмите на кнопку «Обзор»
.
В окне «Обзор папок»
укажите место копирования электронной подписи. Затем нажмите «ОК».
Внимание! Директория, в которую копируются подписи, не должна назваться infotecs
или containers,
если дальше вы планируете полное удаление ViPNet CSP.
3. Загрузка и установка корневого сертификата Удостоверяющего Центра и списка отзыва сертификатов
На вкладке «Состав» открытого сертификата организации Вы можете получить информацию и ссылку на скачивание корневого сертификата Удостоверяющего Центра и Списка отзывов сертификатов.
Для получения ссылки на скачивание корневого сертификата Удостоверяющего Центра перейдите в поле «Доступ к информации о центрах сертификации» и выделите его курсором мыши.
В открывшейся информации ниже ссылка на скачивание корневого сертификата Удостоверяющего Центра будет отображена в разделе «Доступ к сведениям центра сертификации Метод доступа=Поставщик центра сертификации» в пункте «Дополнительное имя»
Для скачивания файла корневого сертификата скопируйте после «URL=» ссылку в адресную строку браузера и нажмите на клавиатуре кнопку ENTER, а затем сохраните файл в любой каталог
Для получения ссылки на скачивание списка отозванных сертификатов необходимо перейти на вкладку «Состав» и выбрать из списка поле «Точки распространения списков отзыва»
В открывшейся информации в разделе «Имя точки распространения» скопируйте ссылку на загрузку списков отзыва
Для скачивания файла списка отзыва сертификатов скопируйте после «URL=» ссылку в адресную строку браузера и нажмите на клавиатуре кнопку ENTER, а затем сохраните файл в любой каталог
5. Установка списка отзывов сертификатов
После скачивания файла списка отзывов сертификата и сохранения его в нужный каталог, откройте его правой кнопкой мыши через меню «Установить список отзыва (CRL)»
Перед Вами откроется «Мастер импорта сертификатов». Следуйте указаниям «Мастера импорта сертификатов». На этапе импорта необходимо убедиться, что пункт «Автоматически выбрать хранилище на основе типа сертификата» выбран и нажать Далее
После успешного импорта сертификата нажмите Готово.
Проверить корректность выстроенной цепочки сертификатов в системном хранилище Windows Вы можете на вкладке «Путь сертификации». Сертификаты не должны иметь иконок с красными крестами, а в разделе «Состояние сертификата» должен быть статус «Этот сертификат действителен»
Закройте окно криптопровайдера «VipNet CSP», нажав кнопку
ОК
После получения контейнера ключа и при использовании его «1С» для работы с сервисом «1С-ЭДО», программа криптографической защиты информации может запросить пароль от контейнера закрытого ключа Откройте программу ViPNet CSP. Для этого перейдите в меню «Пуск» – «Все программы» – «ViPNet» – «ViPNet CSP»
В открывшемся окне перейдите на вкладку Контейнеры, выделите нужный контейнер одним нажатием левой кнопки мыши и нажмите кнопку Копировать
Выберите путь сохранения копии контейнера ключа. Для этого нажмите кнопку Обзор
Укажите папку, в которую хотите поместить копию контейнера ключа, и нажмите ОК. Введите пароль контейнера ключа, после чего задайте новый пароль, и подтвердите его.
Пароль должен содержать в себе не менее 6 символов.
https://www.youtube.com/watch?v=nnErNkAn0pk
На вкладке «Контейнеры» появится копия Вашего контейнера с указанием места хранения.