- Зачем копировать сертификаты эцп
- Импорт закрытого ключа
- Импорт ключей и сертификатов
- Как быть если доступ к старой системе невозможен?
- Как привязать сертификат к контейнеру
- Как скопировать ключ | сбис помощь
- Копирование
- Копирование закрытого ключа в реестр
- Копирование при помощи мастера экспорта ключей
- Копирование с помощью средств криптопро
- Массовое копирование
- Массовый перенос сертификатов и ключей на новый компьютер
- Ошибка копирования контейнера
- Перенос и установка
- Способы копирования эцп
- Способы переноса
- Экспорт закрытого ключа
Зачем копировать сертификаты эцп
Перенос ключей и сертификатов электронной подписи необходим в нескольких случаях. Первый из них — работа с ЭЦП сразу на нескольких ПК. Переставлять флешку с ключом не всегда удобно, поэтому пользователи предпочитают иметь копию на рабочем столе. Вторая причина для создания резервной копии — возможность потери или порчи USB-носителя.
Импорт закрытого ключа
Для установки закрытой части ключа откройте файл, сохранённый ранее (Рис. 15).
Откроется «Мастер импорта сертификатов», нажмите кнопку «Далее» (Рис. 16).
Укажите файл, который нужно импортировать, используя кнопку «Обзор», затем нажмите «Далее» (Рис. 17).
Далее введите пароль (1), отметьте пункт «Пометить этот ключ как экспортируемый, что позволит сохранять резервную копию ключа и перемещать его.» (2), затем нажмите кнопку «Далее» (Рис. 18).
Отметьте пункт «Поместить все сертификаты в следующее хранилище» (1), нажмите кнопку «Обзор» (2), в открывшемся окне отметьте «Личное» (3) и нажмите «Ок» (4). В окне мастера настроек нажмите «Далее» (5) (Рис. 19).
Нажмите «Готово» (Рис. 20).
В открывшемся окне КриптоПро CSP выберите носитель, на который будет импортирован ключ, затем нажмите «Ок» (Рис. 21).
Далее укажите новый пароль и его подтверждение (Рис. 22).
Система сообщит о чтении ключевой информации, нажмите кнопку «Ок» (Рис. 23).
Далее введите пароль (Рис. 24).
Далее нажмите «Ок» (Рис. 25).
Импорт успешно будет выполнен (Рис. 26).
Далее выполните установку личного сертификата по инструкции: /ru-ru/support/kb/333#1.
Импорт ключей и сертификатов
Прежде всего установим на новый узел КриптоПро, обратите внимание, что переносить ключи и сертификаты следует между одинаковыми версиями. В противном случае либо обновите версию КриптоПро на старой системе, либо установите старую версию на новой и обновите ее уже после переноса ключевых пар.
Затем снова узнаем SID пользователя, который будет работать с ЭЦП, если это текущий пользователь, то снова выполните:
Как быть если доступ к старой системе невозможен?
Теория — это хорошо, но практика может подкинуть самые неожиданные ситуации. Как быть, если доступ к старой системе невозможен? Скажем вышла из строя материнская плата или серьезно повреждена операционная система?
Все что нам нужно в таком случае — это доступ к файловой системе старой системы. Вы можете как напрямую подключить жесткий диск к новой системе, так и загрузиться при помощи консоли восстановления или любого более продвинутого инструмента, скажем MSDaRT.
С копированием сертификатов проблемы возникнуть не должно, их хранилище простая папка на диске, а вот с хранилищем закрытых ключей в реестре немного сложнее. Но не будем забывать, что системный реестр тоже хранится в файлах на диске. Вам следует любым доступным образом скопировать файл SOFTWARE из C:WindowsSystem32config
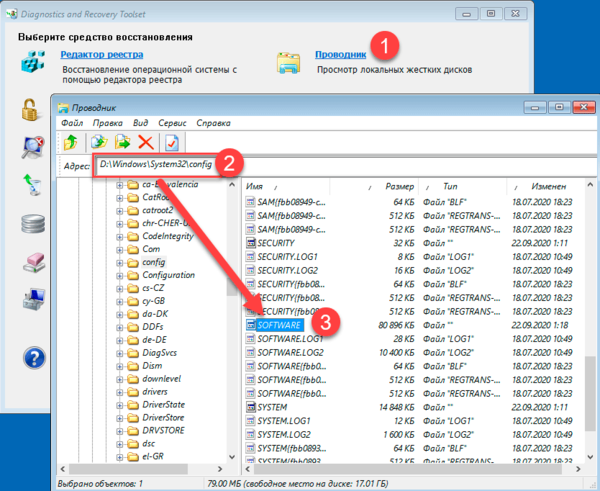 Затем на целевой системе откройте редактор реестра, перейдите в раздел HKEY_LOCAL_MACHINE и через Файл — Загрузить куст подключите скопированный из старой системы раздел реестра. Дайте ему осмысленное имя, скажем OLD_SOFTWARE.
Затем на целевой системе откройте редактор реестра, перейдите в раздел HKEY_LOCAL_MACHINE и через Файл — Загрузить куст подключите скопированный из старой системы раздел реестра. Дайте ему осмысленное имя, скажем OLD_SOFTWARE.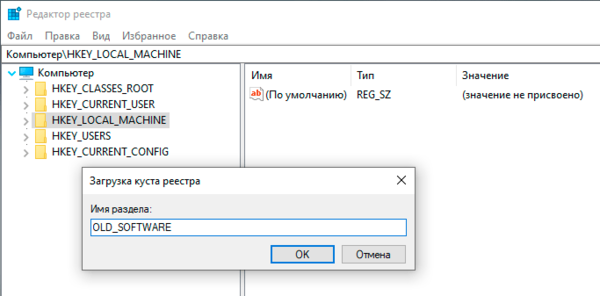 После чего пройдите в раздел с закрытыми ключами (с учетом новой точки монтирования) и выполните экспорт ветки Keys.
После чего пройдите в раздел с закрытыми ключами (с учетом новой точки монтирования) и выполните экспорт ветки Keys.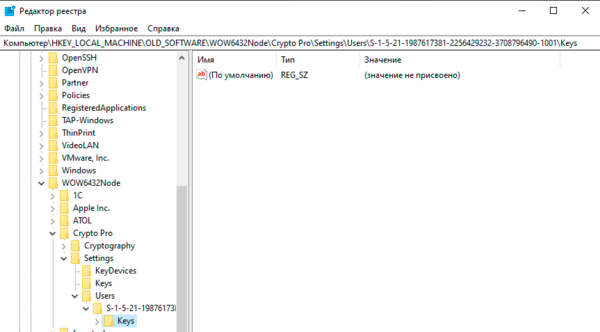 Дальнейшие действия ничем не отличаются от описанных нами в разделе Импорт ключей и сертификатов.
Дальнейшие действия ничем не отличаются от описанных нами в разделе Импорт ключей и сертификатов.
Научиться настраивать MikroTik с нуля или систематизировать уже имеющиеся знания можно на углубленном курсе по администрированию MikroTik. Автор курса, сертифицированный тренер MikroTik Дмитрий Скоромнов, лично проверяет лабораторные работы и контролирует прогресс каждого своего студента. В три раза больше информации, чем в вендорской программе MTCNA, более 20 часов практики и доступ навсегда.
Как привязать сертификат к контейнеру
Для привязки сертификата ключа электронной подписи к контейнеру нужно:
- Через «Панель управления» перейти к КриптоПро и выбрать «Свойства»/«Сервис»/«Установить личный сертификат».
- В мастере установки через «Обзор» выбрать сертификат.
- Затем в мастере установки нажать «Далее».
- Выбрать ключевой контейнер, к которому будет привязан сертификат.
- При необходимости сертификат можно поместить в личное хранилище или любое другое место на ПК.
На этом привязка сертификата к контейнеру завершена.
Как скопировать ключ | сбис помощь
Сохраните копию ключа на защищенный носитель. ЭП на незащищенных носителях могут быть повреждены или удалены. Ключи электронной подписи, переданные по незащищенным каналам связи (например, электронной почте или через публичный сайт для обмена файлами), считаются скомпрометированными и должны быть отозваны.
Нельзя копировать ЭП, которые хранятся на носителях со встроенной СКЗИ, а также подписи, выданные ФНС.
Подпись скопирована.
Нашли неточность? Выделите текст с ошибкой и нажмите ctrl enter.
Копирование
Вначале необходимо скопировать сами данные. Делается это в несколько этапов:
1) Для того, чтобы это сделать, нужно прежде всего узнать SID — идентификатор безопасности текущего пользователя (напоминаем, что на каждом компьютере может быть не один пользователь, и что опытные люди из-под учетной записи админа без острой необходимости не работают). Для этого нужно открыть командную строку и ввести в ней следующую комбинацию:
Копирование закрытого ключа в реестр
Экспортировать закрытый ключ вместе с сертификатом можно и в реестр, а оттуда — переместить на рабочий стол или в любое удобное место на ПК. Для этого также используется программа КриптоПро.
Пользователь должен:
- Запустить КриптоПро, открыть меню «Сервис» и нажать «Копировать».
- В новом окне выбрать контейнер, где хранятся закрытые ключи.
- Нажать «Далее» и перейти к копированию контейнера, а в поле «Имя контейнера» ввести название ЭЦП.
Для установки скопированного сертификата нужно:
- Еще раз открыть КриптоПро и во вкладке «Сервис» выбрать «Посмотреть сертификаты в контейнере».
- Через «Обзор» выбрать нужный сертификат.
- Проверить данные сертификата, срок действия и фио или иные данные.
- Последовательно нажать «Установить», «Да», «Ок».
Экспорт сертификата с закрытым ключом прошел успешно, и теперь для работы с ЭЦП не нужно больше подключать носитель.
Копирование при помощи мастера экспорта ключей
Есть еще один способ переноса электронной подписи на компьютер. Для этого необходимо проделать следующие действия:
- Проделать путь «Пуск», «Панель управления», «Свойства обозревателя».
- Выбрать вкладку «Содержание», после чего через кнопку «Сертификаты» перейти во вкладку «Личные», а в открывшемся списке найти сертификат, который необходимо скопировать. Нажать «Экспорт».
- В открывшемся мастере экспорта сертификатов нажимают «Далее».
- Поставить нужные галочки.
- Выбрать первый пункт (файлам с расширением Х.509).
- Через «Обзор» выбрать место, куда необходимо сохранить закрытый ключ.
- Нажать последовательно «Далее» и «Готово».
После копирования закрытого ключа использовать электронную подпись можно также без предварительного подключения USB-носителя.
Копирование с помощью средств криптопро
Штатный способ копирования контейнеров и сертификатов в КриптоПро таков:
- Открыть «Панель управления».
- Открыть «CryptoPro»
- Войти во вкладку «Сервис».
- Нажать пункт «Скопировать».
- Выбрать контейнер, с которого надо снять копию — как токен, так и компьютерный реестр.
- Задать новое имя и новый адрес для контейнера (в реестре или токене).
Алгоритм прост, но есть один момент, который портит всю картину: работает метод лишь в том случае, если еще на этапе создания ключа он получил отметку «Экспортируемый». Если такого флага не было проставлено, система выдаст сообщение: «Ошибка 0x8009000B (-2146893813) Ключ не может быть использован в указанном состоянии».
При получении такого сообщения можно смело переходить ко второму способу копирования ключей.
Массовое копирование
Чтобы перенести сразу несколько ключей ЭЦП на другой компьютер или на любой другой носитель, проще использовать консольный метод.
Массовый перенос сертификатов и ключей на новый компьютер
Второй способ копирования состоит в том, что на новом компьютере в реестре создается новая ветка — точная копия аналогичной на исходной машине. Тогда после переноса ключей и сертификатов к ним они оказываются рабочими и изначально активированными. Однако при использовании этого способа нужно вначале убедиться, что на обоих компьютерах стоит одна и та же версия Windows: попытка перенести данные с «семерки» на «десятку» может кончиться тем, что система придет в нерабочее состояние.
Ошибка копирования контейнера
Но
тут есть важный нюанс. Если во время создания закрытого ключа он не был
помечен как экспортируемый, скопировать его не получится. У вас будет
ошибка:
Ошибка
копирования контейнера. У вас нет разрешений на экспорт ключа, потому
что при создании ключа не был установлен соответствующий флаг. Ошибка
0x8009000B (-2146893813) Ключ не может быть использован в указанном
состоянии.
Если получили такую ошибку, то для вас этот способ переноса не подходит. Можно сразу переходить к следующему.
Отдельно
расскажу, как скопировать сертификат и закрытый ключ к нему в файл,
чтобы перенести на другой компьютер без использования токена. Штатные
возможности CryptoPro не позволяют скопировать закрытый ключ в файл.
Запускаем Internet Explorer, открываем его настройки и переходим на вкладку Содержание. Там нажимаем на Сертификаты.
Выбираем нужный сертификат и нажимаем Экспорт.
Если у вас после слов «Экспортировать закрытый ключ вместе с сертификатом» нет возможности выбрать ответ «Да, экспортировать закрытый ключ«,
значит он не помечен как экспортируемый и перенести его таким способом
не получится. Можно сразу переходить к другому способу, который описан
ниже.
Если же такая возможность есть, то выбирайте именно этот пункт и жмите Далее.
В следующем меню ставьте все галочки, так вам будет удобнее и проще в
будущем, если вдруг опять понадобится копировать ключи уже из нового
места.
Укажите
какой-нибудь пароль и запомните его! Без пароля продолжить нельзя. В
завершении укажите имя файла, куда вы хотите сохранить закрытый ключ.
Теперь вам нужно скопировать сам сертификат. Только что мы копировали
закрытый ключ для него. Не путайте эти понятия, это разные вещи. Опять
выбираете этот же сертификат в списке, жмите Экспорт и выберите файл
формата .CER.
Сохраните сертификат для удобства в ту же папку, куда сохранили закрытый ключ от него.
В итоге у вас должны получиться 2 файла с расширениями:
Вам
достаточно перенести эти 2 файла на другой компьютер и кликнуть по
каждому 2 раза мышкой. Откроется мастер по установке сертификатов. Вам
достаточно будет выбрать все параметры по-умолчанию и понажимать Далее.
Сертификат и контейнер закрытого ключа к нему будут перенесены на другой
компьютер.
Я описал первый способ
переноса в ручном режиме. Им можно воспользоваться, если у вас немного
сертификатов и ключей. Если их много и руками по одному переносить
долго, то переходим ко второму способу.
Перенос и установка
Чтобы на новом компьютере ключи и сертификаты встали на место, надо перенести на него два файла:
- Сохраненную часть реестра — ту ветку с ключами, которую экспортировали ранее.
- Найденную и скопированную директорию, где хранятся сертификаты. Переносить ее надо сразу же на нужное место, заменяя содержимое аналогичной директории. Если этого не сделать, на этапе редактирования реестра возникнут проблемы, и может потребоваться восстановление реестра из сохраненной копии.
После этого необходимо сделать следующее:
- Описанным выше способом нужно узнать идентификатор безопасности пользователя (SID) на новом компьютере.
- Открыть сохраненный и перенесенный файл с частью реестра. Сделать это надо в текстовом редакторе («Блокноте» или аналогичной программе — в зависимости от того, что установлено на компьютере).
- Вручную заменить старый SID на новый и сохранить результат в том же формате файла.
- Дважды щелкнуть по файлу с веткой реестра. Откроется окно запроса на встраивание фрагмента в общий реестр Windows. Здесь нужно дать согласие.
Все, процедура завершена. С этого момента операционная система «считает», что каждый закрытый ключ и сертификат с него были изначально правильно установлены в штатном порядке.
Способы копирования эцп
Существует несколько способов, как выгрузить сертификаты ЭЦП на рабочий стол. Для этого можно использовать программу КриптоПро, проводник Windows или консоль.
Способы переноса
Всего в КриптоПро предусмотрено два варианта копирования ключей и сертификатов:
- Штатный механизм, предусмотренный в интерфейсе CryptoPro, найти его можно в панели управления программы. Самый легкий способ, но работать надо с каждым контейнером и сертификатом отдельно. Когда их несколько десятков (а это уже не уникальный случай даже для физических лиц, не говоря об организациях), начинается долгая и муторная процедура.
- Перенос самих файлов и записей в реестре. Очень быстрый способ: одинаково легко копировать и 3, и 33 ключа. Но при этом надо иметь определенные знания о процедуре.
Далее рассмотрены будут оба способа, но особое внимание будет уделяться именно второму. Дело в том, что иногда он — единственный доступный способ сделать работающую копию. Также уточним, что речь будет идти о переносе лишь тех контейнеров ключа, которые вписаны в реестр Windows. При хранении на токене копировать ключи не нужно, потребуются на новом компьютере лишь сертификаты.
Экспорт закрытого ключа
Для экспорта закрытого ключа выполните следующие действия:
Откройте Крипто-Про CSP. Перейдите во вкладку «Сервис» и нажмите кнопку «Просмотреть сертификаты в контейнере» (Рис. 1).
В открывшемся окне укажите имя ключевого контейнера, нажав «Обзор» (Рис. 2).
Выберите ключевой контейнер пользователя, затем нажмите «Ок» (Рис. 3).
Нажмите «Далее» (Рис. 4).
Далее нажмите кнопку «Свойства» (Рис. 5).
В открывшемся окне перейдите во вкладку «Состав» и нажмите кнопку «Копировать в файл» (Рис. 6).
Откроется мастер экспорта сертификатов. Нажмите «Далее» (Рис. 7).
Далее отметьте «Да, экспортировать закрытый ключ» (1) и нажмите «Далее» (2) (Рис. 8).
Отметьте следующие пункты: «Файл обмена личной информацией – PKCS #12», «Включить по возможности все сертификаты в путь сертификации» и «Экспортировать все расширенные свойства» (1), затем нажмите кнопку «Далее» (2) (Рис. 9).
Укажите пароль и подтверждение пароля (1), затем нажмите кнопку «Далее» (2) (Рис. 10).
Далее укажите имя файла, используя «Обзор» (1), затем нажмите кнопку «Далее» (2) (Рис. 11).
Далее нажмите «Готово» (Рис. 12).
Система сообщит о чтении ключевой информации, нажмите кнопку «Ок» (Рис. 13).
Откроется окно с информацией об успешном экспорте. Нажмите «Ок» (Рис. 14).









