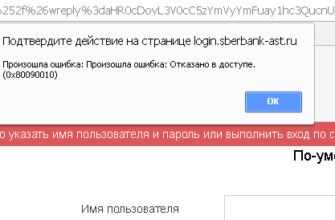- Введение
- Минимальные системные требования к рабочему месту
- 1 Первый способ (по ссылке)
- 2 Второй способ (правым щелчком мыши)
- Подписание заявления КЭП второй (двумя) электронной подписью.
- Порядок прикрепления подписанных документов в заявку на выпуск электронной подписи.
- Возможные ошибки
- Драйвера для корректной настройки других токенов jacarta и e-token
- Как выполняется подписание в pdf
- Как выполняется подписание документа эцп в word
- Как установить программу
- Копирование закрытого ключа через оснастку криптопро
- Криптопро csp ошибка 0x80090010 отказано в доступе
- Массовый перенос ключей и сертификатов cryptopro с компьютера на компьютер
- Помогла статья? подписывайся на telegram канал автора
- Проверка наличия сертификата
- Способ 2: ручной метод установки
- Установка эцп с флешки на пк
- Часто задаваемые вопросы по теме статьи (faq)
Введение
Мне постоянно приходится иметь дело с сертификатами, токенами, закрытыми ключами, криптопровайдерами и прочим. Сейчас все завязано на это — банкинг, сдача отчетности в разные гос органы, обращения опять же в эти органы, в том числе и физ лиц. В общем, с этой темой рано или поздно придется познакомиться многим.
- Перенести или скопировать контейнер закрытого ключа через стандартную оснастку CryptoPro в панели управления. Это самый простой и быстрый способ, если у вас не много сертификатов и ключей. Если же их несколько десятков, а это не такая уж и редкость, то такой путь вам не подходит.
- Скопировать сертификаты и ключи непосредственно через перенос самих исходных файлов и данных, где все это хранится. Объем работы одинаков и для 5 и для 50-ти сертификатов, но требуется больше усилий и знаний.
Я опишу оба этих способа, но подробно остановлюсь именно на втором способе. В некоторых ситуациях он является единственно возможным.
Важное замечание. Я буду переносить контейнеры закрытого ключа, которые хранятся в реестре. Если вы храните их только на токене, то переносить контейнеры вам не надо, только сертификаты.
Минимальные системные требования к рабочему месту
- Операционная система Microsoft Windows;
- Один из браузеров:
- КриптоПро CSP 4.0 или 5.0
- Носитель с действующей электронной подписью, вставленный в компьютер.
- Права администратора для установки программного обеспечения.
- Установлен КриптоПРО ЭЦП Browser plug-inактуальной версии, а также настроен браузер:
- Если приложение установлено, но не появляется клавиша подписать воспользуйтесь инструкцией
1 Первый способ (по ссылке)
1. Перейдите по ссылке УЦ ITCOM – Подпись файла онлайн
2. На странице выберите «Подписать файл», нажмите ДАЛЕЕ.
2 Второй способ (правым щелчком мыши)
| Для подписания вторым способом, приложение ITCOM КриптоДок предварительно должно быть установлено на компьютер (см. п.3 подписания первым способом). |
1. Откройте папку, в которой располагается документ для подписания. Правой клавишей мыши кликните по документу. Выберите «Подписать в КриптоДок«. Откроется браузер со страницей подписания.
2. Последующие шаги аналогичны первому способу подписания, за исключением п. 7 — выбирать файл для подписания повторно не потребуется
Подписание заявления КЭП второй (двумя) электронной подписью.
В случае, если сертификат выпускается на сотрудника юридического лица, который не является законным его представителем, заявление обязательно подписать двумя подписями:
- подписью сотрудника ЮЛ, на которого выпускается электронный ключ:
- подпись руководителя организации (законного представителя).
Последовательность подписания:
1. Документ подписанный первой подписью имеет расширение *.sig. Процедура подписания описана выше в разделе «Подписание».
2. Чтобы добавить вторую подпись, следует повторно выполнить пункты № 1 – 7 в разделе «Подписание » и в пункте №7 важно выбрать файл, который подписан первой подписью с расширением *.sig.
3. В пунктах №16-17 скачивается файл подписанный второй подписью и будет иметь расширение *.sig.sig.
Подписанный документ вы можете проверить с помощью нашей инструкции
Порядок прикрепления подписанных документов в заявку на выпуск электронной подписи.
Для того, чтобы работала система автоматического одобрения заявок на основании заявления, подписанного электронной подписью, нужно, чтобы в поле заявления был загружен файл, подписанный прикрепленной электронной подписью.
Вам необходимо предоставить подписанное квалифицированной ЭП заявление и подписанную доверенность (в случаях выпуска на сотрудника).
Для прикрепления данных документов, необходимо перейти в заявку на выпуск подписи и выбрать «Анкета и документы».
Внимание! Документы не принимаются в случае:— Если они находятся в архиве.— Если они имеют расширение отличающееся от .sig, .p7s, .sgn.— Документ должен быть подписан прикрепленной подписью, открепленные подписи не принимаются.
В открывшемся окне необходимо выбрать раздел «Документы».
Далее необходимо загрузить документы в правильные поля.
Подписанное заявление загружается в поле:
Необходимо нажать на данное поле, откроется окно выбора необходимого документа, выберите подписанное заявление и нажмите «ОК», либо перетяните документ прямо на данную иконку.
Подписанная доверенность загружается в поле:
Необходимо нажать на данное поле, откроется окно выбора необходимого документа, выберите подписанное заявление и нажмите «ОК», либо перетяните документ прямо на данную иконку.
Возможные ошибки
Если возникли сложности, не установлен плагин ЭЦП, то перейдите по ссылке:
После перехода по ссылке нужно дать разрешение всплывающим окнам.
Должна появиться такая страница: Если вы увидели окно, то двигайтесь далее.
Если вы увидели окно, то двигайтесь далее. И если вы увидите это окно, это значит, что не установлен криптопро эцп browser. Смотрите пункт проверки установки ниже (со слов «Важно!»).
И если вы увидите это окно, это значит, что не установлен криптопро эцп browser. Смотрите пункт проверки установки ниже (со слов «Важно!»).
При появлении такого окна, значит, что CAdES криптопро ЭЦП Browser Plug-in не установлен. Смотрите пункт проверки/установки.
Важно! Рекомендуется провести проверку установленного плагина ЭЦП на сайте, чтобы понять, что всё установлено правильно и элементы системы работают надежно друг с другом, перейдя по ссылке:
Драйвера для корректной настройки других токенов jacarta и e-token
Установка сертификата на компьютер для eToken и Jacarta аналогична Рутокен. Здесь также потребуются установка драйверов для корректной работы носителя usb:
Как выполняется подписание в pdf
- Формирование подписи для PDF-документов также проходит в несколько этапов. На первом, пользователь открывает нужный файл, и через панель «Инструменты» переходит в раздел «Сертификаты»:

- На втором этапе пользователь ставит подпись через «Поставить подпись», выбирая область, в которой она будет находиться.

- Далее, нужно зайти окно с набором цифровых реквизитов, может выбрать подходящий вариант и нажать «Продолжить»:

- Будет открыто новое окно с картинкой электронной подписи:

- Если все сделано правильно, то пользователю нужно закончить работу, нажав «Подписать».
Как выполняется подписание документа эцп в word
Подпись документа посредством установки плагина КриптоПро эцп с флешки походит на предыдущий метод. Что нужно сделать:
Как установить программу
После скачивания установочного файла необходимо запустить его для установки программы и разрешить программе вносить изменения на ПК. В открывшемся окне нужно нажать «Установить (рекомендуется)»:
Загрузка проходит автоматически, и занимает несколько минут:
По окончании процесса появляется вот такое окно:
Последний этап — ввод лицензионного ключа. Чтобы зарегистрировать программу, нужно открыть: Пуск — Программы — КриптоПро — КриптоПро CSP:
Выбрать кнопку ввода лицензии и в открывшемся окне заполнить все поля так, как указано в официальном письме:
После этого криптопровайдер является установленным, зарегистрированным и готовым к работе.
Копирование закрытого ключа через оснастку криптопро
Для того, чтобы скопировать контейнер для хранения закрытого ключа сертификата штатным средством, необходимо в Панели управления открыть оснастку CryptoPro, перейти в раздел Сервис и нажать Скопировать.
Далее вы выбираете текущий контейнер, который хотите скопировать. Это может быть либо токен, либо реестр компьютера. Затем новое имя и новое расположение контейнера. Опять же, это может быть как реестр, так и другой токен.
Криптопро csp ошибка 0x80090010 отказано в доступе
Иногда после переноса контейнеров закрытых ключей через экспорт — импорт ветки реестра с ключами можно увидеть ошибку доступа к контейнерам. Вроде бы все на месте, ключи есть в реестре. Их можно увидеть в останстке CryptoPro, но не получается прочитать. При попытке это сделать возникает ошибка:
Ошибка обращения к контейнеру закрытого ключа. Ошибка 0x80090010: Отказано в доступе. Связано это с тем, что у текущего пользователя, под которым вы хотите получить доступ к контейнеру, нет полных прав на ветку реестра с хранящимися ключами. Исправить это просто. Переходите в редактор реестра и выставляйте полные права к ветке Keys для текущего пользователя.
Убедитесь так же, что новые права наследовались на дочерние ветки с самими ключами. Обычно это так, но перепроверить на всякий случай непомешает. После этого ошибка с доступом к контейнеру закрытого ключа исчезнет.
Массовый перенос ключей и сертификатов cryptopro с компьютера на компьютер
В интернете достаточно легко находится способ переноса контейнеров закрытых ключей КриптоПро через копирование нужной ветки реестра, где это все хранится. Я воспользуюсь именно этим способом. А вот с массовым переносом самих сертификатов у меня возникли затруднения и я не сразу нашел рабочий способ.
Помогла статья? подписывайся на telegram канал автора
Анонсы всех статей, плюс много другой полезной и интересной информации, которая не попадает на сайт.
Проверка наличия сертификата
Перед тем как установить личный сертификат необходимо проверить его наличие в контейнере. Делается это так:
- запуск КриптоПро (Пуск — Панель управления — КриптоПро CSP);
- переход во вкладку «Сервис» и нажатие «Посмотреть сертификаты».
Способ 2: ручной метод установки
Устаревшие версии КриптоПро поддерживают только ручную установку личного сертификата. Кроме того, в некоторых случаях последние версии ПО могут брать такой файл в работу через встроенную в CryptoPro утилиту импорта.
- Первым делом убедитесь, что на флешке, которая используется в качестве ключа, присутствует файл сертификата в формате CER.
- Откройте КриптоПро ЦСП путем, описанным в Способе 1, но на этот раз выбирая установку сертификатов..
- Откроется «Мастер установки личного сертификата». Переходите к выбору местоположения файла CER.

Выберите вашу флешку и папку с сертификатом (как правило, такие документы расположены в каталоге со сгенерированными ключами шифрования).
Выберите вашу флешку и папку с сертификатом (как правило, такие документы расположены в каталоге со сгенерированными ключами шифрования).
Убедившись, что файл распознан, нажимайте «Далее». - На следующем этапе просмотрите свойства сертификата, чтобы убедиться в правильности выбора. Проверив, нажимайте «Далее».
- Дальнейшие действия — указание контейнера ключа вашего CER-файла. Жмите на соответствующую кнопку.

Во всплывающем окошке выберите местоположение нужного.
Во всплывающем окошке выберите местоположение нужного.
Вернувшись к утилите импорта, снова нажимайте «Далее». - Далее нужно выбрать хранилище импортируемого файла ЭЦП. Щелкайте «Обзор».

Поскольку сертификат у нас личный, то и отметить нужно соответствующую папку.
Поскольку сертификат у нас личный, то и отметить нужно соответствующую папку.Внимание: если вы используете этот способ на новейшей CryptoPro, то не забудьте отметить пункт «Установить сертификат (цепочку сертификатов) в контейнер»!
Щелкните «Далее».
- Завершайте работу с утилитой импорта.
- Мы собираемся заменить ключ на новый, так что смело нажимайте «Да» в следующем окне.

Процедура окончена, можно подписывать документы.






Данный способ несколько сложнее, однако в некоторых случаях установить сертификаты можно только так.
В качестве подведения итогов напомним: устанавливайте сертификаты только на проверенные компьютеры!
Установка эцп с флешки на пк
Заказать электронную подпись
Перед тем, как приступить к установке эцп с флешки на свой компьютер, убедитесь в наличии.
- ПО «Крипто Про»;
- закрытого ключа с ЭЦП;
- настроенного места работы.
Последний пункт включает в себя установку сертификата удостоверяющего сервиса, ключа и последующая его загрузка.
Как правильно установить ЭЦП на ПК со своей флешки:
- Вставьте USB-носитель, он появился в системе, далее следует запустить программный комплекс «Крипто Про» — перейти во вкладку «Оборудование» и после выбрать «Настроить считыватели»:

- Откроется окно, как на изображении ниже:

- При отсутствии этого окна, нужно перейти в настройки считывателей, кликнуть «Добавить» и «Далее»;

- Появится окно – выберите пункт «Все производители» (выделенный в красную рамку) и нажмите «далее»;

- Кликните пункт всех считывателей смарт-карт и «готово». Подпись готова для работы, ход подписания зависит от формата документа, который вы выбрали – pdf или word (docs).