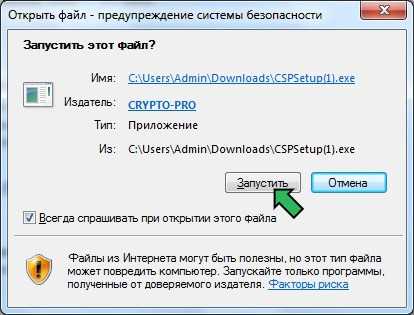- Почему не виден сертификат эцп на носителе
- Почему выходит ошибка при создании подписи
- Windows vista и выше
- Windows xp/2000 или windows server 2003/2003 r2
- База знаний
- В карточке вашей организации
- В карточке сотрудника
- В разделе «электронные подписи»
- Защитите электронную подпись
- Инструкция по установке криптопро 4.0
- Как подписать документ эцп в сбис
- Лицензия ключ криптопро 4
- Лицензия ключ криптопро 5
- Настроить компьютер для работы с эп
- Перенести «сбис электронная отчетность» на другой компьютер
- Появилось окно «отсутствует скзи»
- Причина
- Причина 1: драйвер не установлен или устройство отображается в диспетчере устройств с восклицательным знаком
- Причина 2: долгое опознание носителя на windows 7
- Причина 3: usb-порт работает некорректно
- Причина 4: носитель неисправен
- Причина № 10. в контейнере электронной подписи отсутствует сертификат
- Причина № 4. эп уже зарегистрирована в сбис
- Причина № 5. отсутствует лицензия на скзи
- Причина № 6. доверенность на подписание не оформлена или заполнена неправильно
- Причина № 7. эп не подходит для подписания текущего отчета
- Причина № 9. неисправно устройство (дисковод или usb-разъем), в которое вставлен носитель с сертификатом электронной подписи
- Причина №1. электронная подпись отсутствует на носителе
- Сбис эцп для налоговой
- Сбис эцп для торгов
- Сбис эцп для физических лиц
- Спасибо!
- Список доступных электронных подписей пуст
- Установить сертификат в карточку плательщика
- Установка корневого или кросс-сертификата
- Установка сертификата в карточку оператора (сбис 24)
- Установка сертификата в хранилище «личные»
- Устранение ошибки с построением цепочки сертификатов
- Шаг 1. подготовка перед переносом
- Шаг 2: запуск криптопро для проверки
- Шаг 3: запуск прав администратора
- Шаг 4: просмотр сертификата в контейнере
- Шаг 5: настройка считывателей
Почему не виден сертификат эцп на носителе
Обычно проблема решается простой перезагрузкой компьютера и объясняется сбоем в работе программных компонентов. Но иногда для исправления ошибки нужно переустановить драйвера или обратиться в службу технической поддержки пользователей.
Почему выходит ошибка при создании подписи
Ошибка создания подписи обычно имеет в расшифровке два значения:
- элемент не найден;
- не удалось построить цепочку сертификатов.
Неисправность работы подписи связана с некорректной работой криптопровайдера, неустановленными или необновленными сертификатами.
Решение проблемы зависит от типа ошибки и обычно не требует обращения в техническую поддержку.
Windows vista и выше
- Откройте «Пуск/КРИПТО-ПРО/КриптоПро CSP.
- Перейдите на вкладку «Сервис» и нажмите «Просмотреть сертификаты в контейнере».
Сертификат установлен в хранилище «Личные».
Windows xp/2000 или windows server 2003/2003 r2
- Откройте «Пуск/Панель управления/КриптоПро CSP».
- На вкладке «Сервис» нажмите «Установить личный сертификат», а затем «Далее».
- Кликните «Обзор» и выберите файл сертификата, который вы ранее выгрузили с носителя. Дважды нажмите «Далее».
- С помощью кнопки «Обзор» откройте список ключевых контейнеров и выберите тот, в котором хранится ваш сертификат. «Далее».
- В окне «Хранилище сертификатов» нажмите на «Обзор».
- Поставьте флаг «Показать физические хранилища», выберите папку «Личные» и нажмите «Ок», «Далее», «Готово».
Сертификат установлен в хранилище «Личные».
источник
База знаний
Если у вас есть лицензия на сдачу отчетности Сбис (базовый, легкий, корпоративный итп), это значит у вас уже есть бесплатная лицензия на КриптоПро.
Для того чтобы ее установить, необходимо получить серийный номер в ЛК СБиС и ввести ее в КриптоПро.
Для этого заходим в КриптоПро и запускаем в режиме Администриатора.
Шаг 1. Выбираем в КриптоПро вкладку Безопасность и временно отключаем ее.
Шаг 1. Отключаем безопасность в КриптоПро
Шаг 2. Заходим в Сбис в раздел Электронные подписи и жмем «Зарегистрировать имеющуюся»
Шаг 2. Заходим в Электронные подписи
Шаг 3. Появится предупреждение об отсутствии СКЗИ, жмем «Установить»
Шаг 3. Жмем Установить в предупреждении
Шаг 4. Появится Серийный номер, выделяем его и копируем в буфер обмена.
Шаг 4. Копируем серийный номер
Шаг 5. Заходим обратно в КриптоПро во вкладку «Общие» и нажимаем «Ввод лицензии»
Шаг 5. Выбираем Ввод лицензии в КриптоПро
Шаг 6. В появившемся окне вводим емайл и вставляем скопированный ранее Серийный номер.
Шаг 6. Вставляем Серийный номер
Шаг 7. Заходим во вкладку «Безопасность» и возвращаем настройки безопасности КриптоПро.
Шаг 7. Возвращаем настройки безлпасносни в КриптоПро
Если не хотите разбираться в этих деталях, можете вызвать нашего инженера к себе в офис — достаточно просто позвонить нашим менеджерам.
Источник
В карточке вашей организации
В карточке вашей организации в разделе «Электронные подписи» нажмите кнопку «Другие операции/Зарегистрировать имеющуюся» и выберите из списка нужный сертификат.
При регистрации по сертификату или получении ЭП в личном кабинете, подпись добавляется в аккаунт автоматически.
Любой сертификат, полученный для сдачи отчетности в офисе продаж, автоматически добавляется в программу при соединении с оператором электронного документооборота. Т.е., чтобы сертификат появился в программе, достаточно получить ответы, обновить информацию о лицензиях или выполнить мониторинг системы.
Вариант «Загрузить ответ на запрос сертификата» используется в том случае, когда вы не можете получить ответ от оператора на том же рабочем месте, с которого отправляли запрос (например, нет доступа в Интернет). В этой ситуации скопируйте файл запроса на внешний носитель и отправьте его в УЦ по электронным каналам связи с другого компьютера. В ответ вы получите файл с расширением *.cer.
Если сертификат не появился:
- Откройте карточку этого ответственного лица (нажмите на ФИО сотрудника).
- Прочитайте статус у добавленного сертификата и решите проблему.
В карточке сотрудника
- Откройте карточку сотрудника на вкладке «Права и подписи».
- Перейдите в раздел «Подписи» и нажмите «Другие операции/Зарегистрировать имеющуюся».
- Выберите из списка нужный сертификат.
Если у пользователя несколько ЭП, он может выбирать, какой сертификат использовать для подписания документа. Для этого в карточке сотрудника установите флаг в блоке «Разрешено подписывать».
В разделе «электронные подписи»
В раздел «Сотрудники/Доступ и права/Электронные подписи» нажмите «Другие операции/Зарегистрировать имеющуюся». Выберите сертификат из списка.
После успешной регистрации сертификат отобразится в разделе «Электронные подписи».
Защитите электронную подпись
Важно надежно спрятать ключ ЭЦП. Чтобы воспользоваться им только владелец. Не храните электронную подпись на обычной флешке.
Иначе любой, у кого окажется незащищенная флешка, легко сможет расписаться на документе вместо вас.
Ключ можно хранить:
— в облаке — на сервере УЦ «Тензор». Это позволит подписывать цифровыеые документы в любое время и в любом месте, где есть интернет.
— на защищенном носителе, похожем на флешку. Такие устройства называются «токены», подключаются к компьютеру через USB-порт и работают только после ввода PIN-кода. Самыми популярные варианты — eToken, Jacarta (только с ЭЦП на этом носителе можно работать в системе ЕГАИС ФСРАР), а также российская разработка Рутокен.
Например, чтобы использовать Рутокен и СКЗИ КриптоПро CSP, потребуется установить драйвера и модули поддержки, соответствующие криптопровайдеру:
Инструкция по установке криптопро 4.0
Запустите установочный файл CSPSetup_4.0.xxxx.exe
В первом появившемся окне нажмите кнопку «Запустить».
Далее нам сообщают, что мы принимаем условия лицензионного соглашения и устанавливаем программу с временной лицензией на 3 месяца. Нажимаем «Дополнительные опции».
В дополнительных опциях можно выбрать язык (русский, английский) и конфигурацию уровня безопасности (КС1, КС2, КС3). По умолчанию язык — русский, уровень безопасности — КС1 (такие настройки рекомендуется оставить!). В нашем случае необходимо установить КС2, поэтому настройки изменяем.
Нажимаем «Далее».
Принимаем условия лицензионного соглашения, нажимаем «Далее».
Вводим имя пользователя и название организации. Если есть лицензия, то набираем лицензионный ключ. Если лицензии нет, то программа будет работать 3 месяца без лицензионного ключа. Нажимаем «Далее».
Выбираем обычную установку. Нажимаем «Далее».
Выбираем «Зарегистрировать считыватель «Реестр». (Это позволяет хранить закрытый ключ в реестре, необходимость во флешке или рутокене отпадает).
Нажимаем «Установить».
Ждем пока программа установится.
Дальше остается нажать «Готово». КриптоПро установлено.
Как подписать документ эцп в сбис
При работе с системой СБиС можно подписать полученный от контрагента документ ЭЦП прямо в личном кабинете сервиса «СБиС Онлайн». Для этого необходимо авторизоваться и в личном кабинете выбрать пункт меню «Документы», далее — «Входящие».
Перед просмотром формы пользователь должен нажать кнопку «Подписать извещение документа». Если содержание полностью устраивает пользователя, и он согласен с пунктами договора, нужно нажать расположенную в верхнем правом углу кнопку «Утвердить». После этого документ будет подписан обеими сторонами и сможет вступить в силу.
Чтобы подписать документ с расширением .doc или .pdf, используя ЭЦП СБиС, на компьютерах должны быть установлены СКЗИ КриптоПро CSP и КриптоПро PDF соответственно. Тогда в меню «Файл» → «Сведения» появится пункт «Добавить цифровую подпись КриптоПро» (актуально для файлов обоих форматов). Если такая опция отсутствует, значит проблема в установленном расширении СКЗИ либо в его настройке.
ЭЦП будет выглядеть в документе как код, аналогичный ключу, указанному в сертификате, или как штамп с подписью. Бывают невидимые ЭП — в такой ситуации узнать, что документ был подписан, можно по знаку, который должен отобразиться в окне «Состояние».
Лицензия ключ криптопро 4
4040A-Q000K-9KAC2-9A6QR-6FCZN
4040Y-Q0000-02Q6T-NFYX9-24Z86
40400-00000-11111-101EB-G2EM0
40400-00000-11111-00NHL-372FM
40400-00000-UKAC8-00PRU-B8HE6
40400-00000-UKAC2-00QP8-MT29G
Лицензия ключ криптопро 5
50500-00120-0Z178-0055H-AMWN1
Настроить компьютер для работы с эп
Вы приобрели ключ электронной подписи в удостоверяющем центре «Тензор». Чтобы работать с ней, недостаточно просто вставить носитель с ключом в ПК — нужно настроить компьютер на работу с ЭП. Это можно
- Запустите мастер настройки ПК:
- для СБИС;
- для работы на ЭТП и госпорталах.
- Мастер проверит, есть ли на вашем компьютере приложения для работы с ЭП. Выполняя рекомендации, установите или обновите ПО — напротив всех пунктов должен появится значок .
Ваш компьютер готов к работе с электронной подписью.
Если планируете использовать ЭП не в СБИС, зарегистрируйтесь на тех торговых площадках и госпорталах, где хотите ее применять.
источник
Перенести «сбис электронная отчетность» на другой компьютер
Перенести «СБИС Электронная отчетность» на другой компьютер
Появилось окно «отсутствует скзи»
При переходе в раздел «Отчетность», «Документы», попытке авторизоваться по сертификату, подписать документы и прочих криптографических операциях появляется сообщение «Отсутствует СКЗИ».
Причина
На вашем компьютере не установлено СКЗИ.
Причина 1: драйвер не установлен или устройство отображается в диспетчере устройств с восклицательным знаком
Если на носителе Рутокен ЭЦП не найдено ни одного сертификата, а в диспетчере устройств носитель отображается с восклицательным знаком, то проблема кроется в драйвере.
Причина 2: долгое опознание носителя на windows 7
При работе в ОС Windows 7 драйверы могут долго назначаться. Решение проблемы — дождитесь окончания процесса или обновите версию ОС.
Причина 3: usb-порт работает некорректно
Убедитесь, что проблема в USB-порте, а не в носителе ЭЦП, для этого переключите токен к другому порту. Если носитель определился системой, то перезагрузите ПК. Обычно это помогает справиться с проблемой и запустить работу всех USB-портов. Если перезагрузка не помогла, то желательно обратиться в техническую поддержку для устранения неисправности.
Причина 4: носитель неисправен
Если при переключении носителя к другому ПК или USB-порту флешку компьютер не видит, то проблема в носителе. Чтобы устранить неисправность, обратитесь в сервисный центр для выпуска нового токена.
Причина № 10. в контейнере электронной подписи отсутствует сертификат
Дождитесь сообщения об успешной установке.
Если ни одно из предложенных решений не помогло, обратитесь в техподдержку.
Источник
Причина № 4. эп уже зарегистрирована в сбис
Электронные подписи, которые хранятся на доступных носителях, уже зарегистрированы в системе. Дополнительная регистрация не требуется. Закройте окно.
Причина № 5. отсутствует лицензия на скзи
Нажмите «Пуск», откройте «КРИПТО-ПРО/Управление лицензиями КриптоПро PKI» и перейдите в раздел «КриптоПро CSP».
Если срок действия лицензии истек или данные о ней отсутствуют, обратитесь к менеджеру для приобретения новой. Есть действующее лицензионное соглашение на КриптоПро — введите серийный номер. Если он указан, но не отображается в окне «Управление лицензиями КриптоПро PKI», значит серийный номер заблокирован производителем. Проверить его можно на сайте КриптоПро.
Причина № 6. доверенность на подписание не оформлена или заполнена неправильно
Убедитесь, что в отчете правильно выбран подписант. Для этого откройте раздел «Титульный лист», «Реквизиты» или кликните ссылку «Кто подписывает» — зависит от формы.
Если подписывает уполномоченный представитель, проверьте доверенность: верно ли выбран доверитель, указаны ли в блоке «Кому» те же ФИО и организация, что и в ЭП.
Причина № 7. эп не подходит для подписания текущего отчета
Если рядом с подписью отображается сообщение «Для этого отчета подходят ключи, выпущенные под СКЗИ КриптоПро CSP или VipNet CSP», значит она выпущена на LISSI-CSP, Signal-COM CSP либо на СКЗИ, встроенной в Рутокен ЭЦП 2.0 или JaCarta-2 SE. Они не поддерживают данных в режиме шифрования CBC, поэтому такой ЭП нельзя подписывать:
Для отправки этих отчетов используйте ЭП, выпущенную на СКЗИ КриптоПро CSP или VipNet CSP. Если у вас ее нет, обратитесь к менеджеру для приобретения новой подписи.
Причина № 9. неисправно устройство (дисковод или usb-разъем), в которое вставлен носитель с сертификатом электронной подписи
Вставьте носитель с электронной подписью в другое устройство или USB-разъем и повторите действие.
Причина №1. электронная подпись отсутствует на носителе
Если подпись все равно не отобразилась, проверьте, есть ли она на носителе:
Сбис эцп для налоговой
При сдаче отчетности в электронной форме все необходимые документы должны быть подписаны ЭЦП. В данном случае основная функция электронной подписи — подтверждение авторства документа и заверка его достоверности. Организации, отчитывающиеся по налогу на добавленную стоимость (НДС), и предприятия с количеством персонала более 100 человек обязаны сдавать отчетность в ФНС в электронном формате, а значит, использовать ЭЦП.
Федеральная налоговая служба признает только квалифицированные электронные подписи (КЭП), которые могут выдавать аккредитованные УЦ. Удостоверяющий центр «Тензор» имеет аккредитацию от Минкомсвязи и может выпускать квалифицированные ЭП.
Чтобы получить ЭЦП СБиС для налоговой, необходимо вместе с заявлением на выпуск КЭП представить в УЦ паспорт и СНИЛС, а при покупке токена — доверенность на получение ТМЦ в том случае, если руководитель делегирует ответственность своему сотруднику. Требования других удостоверяющих центров могут отличаться от действующих в УЦ «Тензор», и перед подачей заявления на выпуск КЭП стоит уточнять, какие документы следует подготовить.
Сбис эцп для торгов
Участие в электронных торгах возможно только при наличии действующей цифровой подписи. Без нее участник не сможет пройти аккредитацию, подавать заявки на участие в торгах и делать новые предложения во время аукционов.
Компания «Тензор» — удостоверяющий центр с 2003 года, имеет все необходимые лицензии и сертификаты для выпуска и обслуживания ключей электронных подписей.
С ЭЦП СБиС для торгов можно работать как на государственных электронных торговых площадках (ЭТП), так и на коммерческих любого уровня. ЭЦП СБиС предназначена также для торгов на международных ЭТП. Если для участия в торгах на определенной площадке требуется наличие в сертификате ключа дополнительных идентификаторов, компания «Тензор» создаст и выдаст необходимую ЭЦП под заказ.
Стоимость ЭЦП СБиС для торгов зависит от ее универсальности. Так, подпись для работы на коммерческих и площадках по банкротству обойдется пользователю в 2 000 рублей, а для 8 государственных — 3 000 рублей. Электронную подпись, которая позволит работать на всех вышеобозначенных площадках, можно приобрести за 5 000 рублей.
Сбис эцп для физических лиц
Развитие электронного документооборота касается не только юридических лиц. На данном этапе в нем могут активно участвовать (и тем самым упростить для себя многие процедуры) физические лица. Для этого им также нужна электронная подпись.
При ее наличии любой гражданин может пользоваться полным спектром инструментов, которые предлагает портал «Госуслуги». Через него можно осуществлять взаимодействие с ПФР, налоговыми органами, ГИБДД, Управлением по вопросам миграции и другими службами.
Применение электронной записи (в том числе для получения медицинского обслуживания) позволяет пользователям портала сэкономить время, которое они могли бы потратить на стояние в очередях. А для получения некоторых услуг при наличии подтвержденной учетной записи и действующей электронной цифровой подписи и вовсе не требуется личное присутствие гражданина.
Использование ЭЦП также значительно упрощает жизнь будущих студентов. Абитуриенту, намеревающемуся подать заявление на поступление в иногородний вуз, больше не придется тратить время и деньги на дальние поездки. Уже сейчас многие учебные заведения готовы принимать от абитуриентов заявления, заверенные ЭП, через интернет.
Людям, постоянно работающим в удаленном режиме, использование ЭЦП позволит заключать с работодателями трудовые договоры, имеющие полную юридическую силу. А фрилансерам — подписывать документацию на выполнение определенного перечня работ.
Для подачи документов на регистрацию юридического лица или ИП через интернет также необходимо иметь электронную подпись. В сервисе ФНС «Подача электронных документов на государственную регистрацию» содержится информация о том, какие необходимы для успешной регистрации. Через него же можно выслать все документы в электронной форме, но при условии, что они будут заверены ЭЦП.
Приобрести квалифицированную СБиС ЭЦП для физических лиц у компании «Тензор» можно за 2 000 рублей. С ней гражданину будут доступны все описанные возможности.
Спасибо!
Наш менеджер уже увидел Ваше обращение и спешит помочь Вам как можно скорее!
В рабочее время (пн – пт с 9:00 до 18:00) наши менеджеры очень активны и общительны и с радостью ответят Вам в течение дня.
В остальное время – дожидайтесь ответа на следующий рабочий день.
А пока предлагаем вам:
Список доступных электронных подписей пуст
При попытке утвердить документ, отправить отчет, зарегистрировать ЭП или включить документооборот в карточке организации появляется сообщение «Выберите электронную подпись», но в окне нет ни одной ЭП.
Если подпись зарегистрирована в СБИС, но недоступна,
Установить сертификат в карточку плательщика
Рекомендуем использовать для сдачи отчетности онлайн-версию СБИС. Она удобнее, не требует обновления, имеет больше функций — ЭДО, «Все о компаниях и владельцах», ОФД и ЕГАИС, «Поиск и анализ закупок», а также обладает рядом других преимуществ.
- Убедитесь, что ключевой носитель вставлен и сертификат просматривается средствами СКЗИ.
- Откройте карточку плательщика (меню «Контрагенты/Налогоплательщики», на названии организации).
- На закладке «Ответственные лица» перейдите к сотруднику (чаще всего, это руководитель), для которого нужно добавить сертификат.
- Нажмите «Получить сертификат». Запустится мастер создания сертификата.
Вариант 1. Установить сертификат с носителя, полученного в офисе продаж
- Если на данного сотрудника вы получили электронную подпись на носителе в нашем офисе, то этот способ установки сертификата будет предложен вам по умолчанию. Проверьте данные в блоке «Информация о сертификате», вставьте носитель с электронной подписью в компьютер и нажмите «Готово».
- Сертификат со статусом «Сертификат действителен» появится в строчке у этого ответственного лица. Нажмите «Сохранить».
Вариант 2. Установить сертификат с носителя (с выбором носителя)
- Укажите способ установки «Установить с носителя» и нажмите «Далее>».
Нажмите «Загрузить ответ на запрос сертификата», если файл с сертификатом вы получали на другом компьютере. Данный вариант загрузки используется в том случае, когда вы не можете получить ответ от оператора на том же рабочем месте, с которого отправляли запрос (например, нет доступа в Интернет).
источник
Установка корневого или кросс-сертификата
Каждый сертификат, используемый на компьютере, проверяется на подлинность. Для выполнения такой проверки в системе должен быть установлен корневой или кросс-сертификат того удостоверяющего центра, которым он выдан.
Сертификаты, необходимые для работы в «СБИС Электронная отчетность», ставятся на компьютер автоматически при установке программы; для работы на ЭТП — при запуске мастера настройки рабочего места.
Установка сертификата в карточку оператора (сбис 24)
Самый простой способ добавить сертификаты в карточку оператора электронного документооборота — выполнить обновление информации о лицензиях. Если по каким-то причинам это не помогло, то воспользуйтесь следующими вариантами
Вариант 1. Файл с сертификатом оператора есть на компьютере
- Откройте окно «Конфигурация задачи» (меню «Сервис»). Перейдите на закладку «Общие».
- Откройте карточку вашего оператора ЭДО (поле «Оператор связи», нажмите ).
- На закладке «Сертификаты» в таблице нажмите .
- Выберите вариант загрузки «Из файла».
- Укажите путь к файлам с сертификатами оператора (обычно — файл oper2022.cer и oper_gpr2022.cer. ) и нажмите «Открыть».
- Появится окно просмотра сертификата.
- Нажмите «Сохранить».
- Сертификат появится в таблице со статусом «Сертификат действителен».
- Нажмите дважды «Сохранить».
Вариант 2. Файла с сертификатом оператора нет на компьютере
Установка сертификата в хранилище «личные»
Некоторым торговым площадкам и госпорталам для работы с ЭП нужно, чтобы сертификат вашей подписи был установлен в хранилище «Линчные». Рекомендуем для этого запустить мастер настройки рабочего места и следовать инструкциям на экране.
Он не только установит сертификаты, но и подготовит компьютер к работе с ЭП. Поместить сертификат в хранилище «Личные» можно и вручную. Порядок действий зависит от операционной системы.
Устранение ошибки с построением цепочки сертификатов
Обычно ошибку вызывает отсутствие сертификатов доверенных корневых центров. Чтобы устранить неисправность, нужно открыть список сертификатов и найти проблемный. Он будет иметь отметку о проблеме в проверке отношений:
Затем пользователь скачивает с официальной страницы сертификат Минкомсвязи РФ и сертификат удостоверяющего центра, имеющего проблемы в работе. Устанавливают их в раздел «Корневые сертификаты», а пошаговый процесс выглядит так:
В нужном сертификате нажать «Установить».
В мастере импорта сертификатов нажать «Далее» и в новом окне поставить галочку напротив «Поместить все сертификаты в следующем хранилище». Нажать «Обзор».
В открывшемся списке выбрать «Доверенные корневые центры» и нажать последовательно «ОК» и «Далее».
Нажать «Готово», а затем подтвердить установку.
Дождаться установки и перезагрузить ПК. Если после этого подписание сопровождается ошибкой, то необходимо обратиться за помощью в техническую поддержку.
Ошибки в работе носителя электронной подписи могут быть вызваны как неисправностью самого носителя, так и неисправностями в программном обеспечении. Перезагрузите ПК и переключите токен в другой порт, чтобы убедиться в его исправности. Если проблема вызвана тем, что токен поврежден, то необходимо обратиться в сервисный центр компании, выпустившей USB.
Шаг 1. подготовка перед переносом
Следует учесть, что данная версия может не заработать на новом компьютере. Возможно придется приобрести другую — обратитесь к вашему менеджеру.
Шаг 2: запуск криптопро для проверки
Для проверки нужно запустить программу КриптоПро из Панели управления.
Если у вас Windows XP, то путей два:
- ПускПанель управленияКриптоПро CSP;
- ПускНастройкаПанель управленияКриптоПро CSP.
Если у вас Windows Vista или Windows 7, то искать программу нужно здесь:
- ПускПанель управленияКриптоПро CSP;
- ПускПанель упрвленияСистема и безопасностьКриптоПро CSP.
Ярлык программы КриптоПро изображен на рисунке 2. Запустите программу для проверки двойным щелчком левой кнопкой мыши.
Шаг 3: запуск прав администратора
После появления окна программы КриптоПро, его нужно запустить с правами администратора (автоматически это происходит не всегда). Для этого нажмите на выделенную ссылку в нижней половине окна программы «Запустить с правами администратора».
После запуска эта надпись исчезнет – это значит, что вы запустили программу с правами администратора. Теперь можно приступить к проверке ЭЦП на носителе.
Шаг 4: просмотр сертификата в контейнере
Для просмотра сертификата нужно перейти на вкладку сервис.
Далее нажать кнопку «Просмотреть сертификаты в контейнере» в разделе «Сертификаты в контейнере закрытого ключа».
Откроется окно с предложением ввести имя контейнера. Чтобы выбрать сертификат, нажмите кнопку «Обзор».
У Вас на экране появится окно с выбором контейнера. Выберите контейнер и нажмите «ОК» и «Далее».
Перед Вами в окне «Сертификаты в контейнере закрытого ключа» появятся данные о сертификате.
Если в окне просмотра отобразились данные нужного вам сертификата, можно продолжить исправление ошибки. Если нет – на экране Вы видите данные сертификата другой организации – выполняйте просмотр сертификата, выбирая другие контейнеры, до тех пор, пока не найдете нужный сертификат. Когда сертификат будет найден, нажмите «Готово» и закройте окно КриптоПро.
Шаг 5: настройка считывателей
Если в списке выбора контейнера все же не был обнаружен нужный сертификат, можно просмотреть наличие вашего носителя в добавленных считывателях КриптоПро. Для этого нужно в КриптоПро перейти на вкладку «Оборудование», нажать на кнопку «Настроить считыватели» в разделе «Считыватели закрытых ключей».
Откроется окно «Управление считывателями», нажмите кнопку «Добавить» для проверки носителя в добавленных считывателях.
Запустится «Мастер установки считывателя», в первом окне нажмите «Далее», появится окно с предложением выбрать считыватель.
В правой половине окна в разделе «Доступные считыватели» просмотрите, присутствует ли Ваш носитель в этом списке. Если присутствует, выберите его и нажмите далее, а затем «Готово». Если в списке нет нужного считывателя, значит, носитель уже присутствует в списке добавленных. Можно продолжать проверку.