- Сбис кэп — что это такое
- Виды скзи для электронной подписи
- Как получить электронную подпись для сбис
- Как работает скзи
- Как самостоятельно сгенерировать ключ для сбис эцп
- Получение электронной подписи для сбис в уц тензор
- Продление электронной подписи для сбис
- Условия использования скзи «криптопро csp» | уц тензор
- Шаг 3. установить и настроить средство криптозащиты информации (скзи)
- Шаг 4. настроить сбис
Сбис кэп — что это такое
Для работы с юридически значимой электронной документацией в СБиС нужна квалифицированная (КЭП) ЭЦП, которая заменяет живую подпись с печатью и соответствует требованиям Федерального закона N 63-ФЗ от 06.04.2022 и приказа ФСБ N 795 от 27.12.2022.
Усиленная ЭП содержит сведения о подписанте и подтверждает, что после заверки содержание осталось неизменным. Подписанный документ приобретает юридическую силу без предварительной договоренности между участниками электронного документооборота. Рассмотрим подробнее особенности СБиС КЭП — что это, чем отличается от НЭП и простой подписи.
Виды скзи для электронной подписи
Есть два вида средств криптографической защиты информации: устанавливаемые отдельно и встроенные в носитель.
СКЗИ, устанавливаемое отдельно — это программа, которая устанавливается на любое компьютерное
устройство. Такие СКЗИ используются повсеместно, но имеют один недостаток: жесткую привязку к одному рабочему
месту. Вы сможете работать с любым количеством электронных подписей, но только на том компьютере или ноутбуке,
на котором установлена СКЗИ. Чтобы работать на разных компьютерах, придется для каждого покупать дополнительную
лицензию.
При работе с электронными подписями в качестве устанавливаемого СКЗИ чаще всего используется криптопровайдер
КриптоПро CSP. Программа работает в Windows,
Unix и других операционных системах, поддерживает отечественные стандарты безопасности ГОСТ Р 34.11-2022
и ГОСТ Р 34.10-2022.
Реже используются другие СКЗИ:
- Signal-COM CSP
- LISSI-CSP
- VipNet CSP
Все перечисленные СКЗИ сертифицированы ФСБ и ФСТЭК, соответствуют стандартам безопасности, принятым в России.
Для полноценной работы также требуют покупки лицензии.
СКЗИ, встроенные в носитель, представляют собой «вшитые» в устройство средства шифрования, которые
запрограммированы на самостоятельную работу. Они удобны своей самодостаточностью. Все необходимое для того, чтобы
подписать договор или отчет, уже есть на самом носителе.
Не надо покупать лицензии и устанавливать дополнительное
ПО. Достаточно компьютера или ноутбука с выходом в интернет. Шифрование и расшифровка данных производятся внутри
носителя. К носителям со встроенным СКЗИ относятся Рутокен ЭЦП, Рутокен ЭЦП 2.0 и JaCarta SE.
Как получить электронную подпись для сбис
Для работы в системе СБиС подойдет КЭП, выпущенная любым аккредитованным УЦ. В России функционирует 83 организации, которые прошли аккредитацию в Минкомсвязи и имеют лицензию ФСБ РФ. В их числе — компания «Тензор», которая выпускает сертификаты ключей ЭЦП и разрабатывает программное обеспечение семейства СБиС . Чтобы получить электронную подпись для СБиС, необходимо выполнить 4 шага:
- Оформить заявку онлайн, указав данные будущего владельца и тип ЭП.
- Отсканировать паспорт и СНИЛС владельца. Прикрепить скан-копии документов к заявке и отправить в УЦ через интернет (сайт/систему).
- Дождаться звонка от менеджера УЦ, уточнить способ получения сертификата ЭЦП (в офисе или доставка) и назначить время визита.
- Посетить офис УЦ с оригиналами документов и получить токен (защищенный носитель) с сертификатом и ключом ЭП. Если вы выбрали доставку, представитель удостоверяющего центра привезет носитель по указанному адресу и оформит сертификат.
Держателем ЭЦП может быть как руководитель, так и сотрудник компании, например, бухгалтер или заместитель директора. Если сертификат закрепляется за сотрудником, необходимо представить в УЦ доверенность с печатью организации, подписанную руководителем и будущим владельцем. Заверенная доверенность понадобится и в том случае, если в офис УЦ поедет представитель получателя.
Как работает скзи
- Отправитель создает документ
- При помощи СКЗИ и закрытого ключа ЭП добавляет файл подписи, зашифровывает документ и объединяет все в файл,
который отправляется получателю - Файл передается получателю
- Получатель расшифровывает документ, используя СКЗИ и закрытый ключ своей электронной подписи
- Получатель проверяет целостность ЭП, убеждаясь, что в документ не вносились изменения
Как самостоятельно сгенерировать ключ для сбис эцп
Ключ (ключевой контейнер) ЭП можно сгенерировать самостоятельно, нажав в заявке «Получить подпись». Ключ необходимо записать на чистый носитель — защищенный токен Рутокен, eToken, JaCarta, флэшку, реестр ПК или дискету.
Для записи следует подключить носитель к компьютеру, нажать «Подготовить ключ электронной подписи», а после завершения процесса — «ОК». Можно установить пароль на ключевой контейнер, но в этом случае все операции с ЭЦП будут выполняться только после его введения.
Ключ без сертификата «работать» не будет, поэтому избежать визита в офис (или встречи с представителем Тензор) не получится. После выпуска ЭП сертификат появится в системе — останется только загрузить его в носитель.
Получение электронной подписи для сбис в уц тензор
Поскольку СБиС является разработкой компании «Тензор», получение электронной подписи в этом УЦ осуществляется через систему. Регистрация сертификата происходит автоматически, сразу после выпуска. Для оформления заявки нужно зарегистрироваться в СБиС, указав данные об организации и о сотруднике, который будет наделен правами администратора. Затем следует перейти в карточку компании, выбрать раздел «Электронные подписи» и нажать «Получить новую».

Для подачи заявки онлайн необходимо:
- Указать сведения о компании, контактные данные, реквизиты и должность владельца.

- Выбрать сферу применения ЭП: отчетность, ЭДО, торги, государственные информационные системы.

- Загрузить цветные скан-копии документов — паспорта и СНИЛС.
- Нажать в верхнем правом углу «Отправить заявку», поставить галочку напротив «Подтверждаю правильность моих данных…», а затем кликнуть «Отправить».

- Договориться с менеджером о времени встречи. Указать в системе время визита в разделе «Выберите дату».

Последний этап — съездить в офис УЦ с оригиналами документов и получить носитель с ключом и сертификатом.
Продление электронной подписи для сбис
Срок действия ЭП ограничен и составляет 15 месяцев. За 30 дней до окончания срока в «Личном кабинете» и в карточке организации появится предупреждающее сообщение. Для продления действия электронной подписи для СБиС следует кликнуть «Продлить».

После проверки данных о владельце необходимо указать паспортные данные и загрузить скан-копию паспорта (СНИЛС уже есть в системе). Далее следует вставить в ПК носитель с действующей ЭЦП, кликнуть «Получить подпись» и подписать загруженный документ.

Второй шаг — подписать заявку.

Для генерации новой КЭП требуется вставить в разъем чистый носитель и кликнуть «ОК». Дальнейшие шаги мы описали выше, в разделе «Как самостоятельно сгенерировать ключ…». Подробную инструкцию можно найти на сайте системы.
Условия использования скзи «криптопро csp» | уц тензор
Шаг 3. установить и настроить средство криптозащиты информации (скзи)
После запуска СБиС , программа выдаст мониторинг системы с отчетом об ошибках (не обращайте внимания, т.к. программа еще не настроена, просто закройте его). Для работы программы нужно установить СКЗИ на новом компьютере.
- В левом верхнем углу нажмите на налогоплательщика (далее по тексту НП) для открытия окна выбора НП
- На панели нажмите кнопку «Добавить»
- Далее в нижней части открывшегося окна поставьте галочку рядом с пунктом «Выбрать налогоплательщика из справочника организаций». Появится подменю, справа от поля ввода есть стрелочка, нажмите ее для выбора организации:
- Далее выберите папку «НАЛОГОПЛАТЕЛЬЩИКИ»:
- Выберите любого из ваших НП (если их несколько);
- Нажмите «Далее»;
- В окне «Сведения для регистрации на операторе связи» поставьте галочку напротив пункта «Обновить информацию о лицензиях»:
- Нажмите «Далее» и ожидайте окна с предупреждением, что сейчас на компьютер будет установлена СКЗИ
Для этого:
 Нажмите на изображение, чтобы увеличить
Нажмите на изображение, чтобы увеличить
Рис. 12
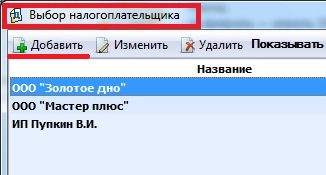 Нажмите на изображение, чтобы увеличить
Нажмите на изображение, чтобы увеличить
Рис. 13
 Нажмите на изображение, чтобы увеличить
Нажмите на изображение, чтобы увеличить
Рис. 14
 Нажмите на изображение, чтобы увеличить
Нажмите на изображение, чтобы увеличить
Рис. 15
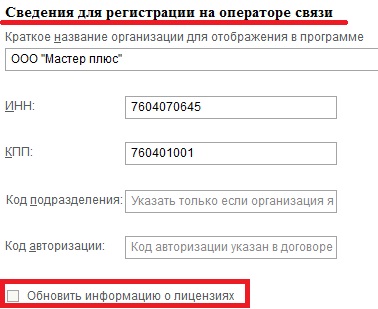 Нажмите на изображение, чтобы увеличить
Нажмите на изображение, чтобы увеличить
Рис. 16
 Нажмите на изображение, чтобы увеличить
Нажмите на изображение, чтобы увеличить
Рис. 17
Если по какой-то причине система выдаст сообщение, что с оператора не получилось загрузить подходящее СКЗИ, обратитесь в техническую поддержку пользователей СБиС Электронная отчетность компании «АСП-Автоматизация»!
По окончании установки СКЗИ программа предложит перезагрузить компьютер. Закройте все важные программы, сохраните несохраненную информацию, далее согласитесь и дождитесь полной перезагрузки компьютера.
Далее нужно
настроить СКЗИ
- После перезагрузки нужно настроить считыватели.
- Напомню, что путь к КриптоПро это: «Пуск» -> «Панель управления» или «Пуск» -> «Все программы» (см. рис. 18, 19):
- Вставьте носитель секретного ключа и нажмите кнопку «Настроить считыватели…» в разделе «Считыватели закрытых ключей»:
- В окне «Управление считывателями» нажмите кнопку «Добавить…»
- Далее нужно выбрать из списка «Доступные считыватели» носитель секретного ключа и завершить добавление считывателя, следуя указаниям мастера по установке считывателей:
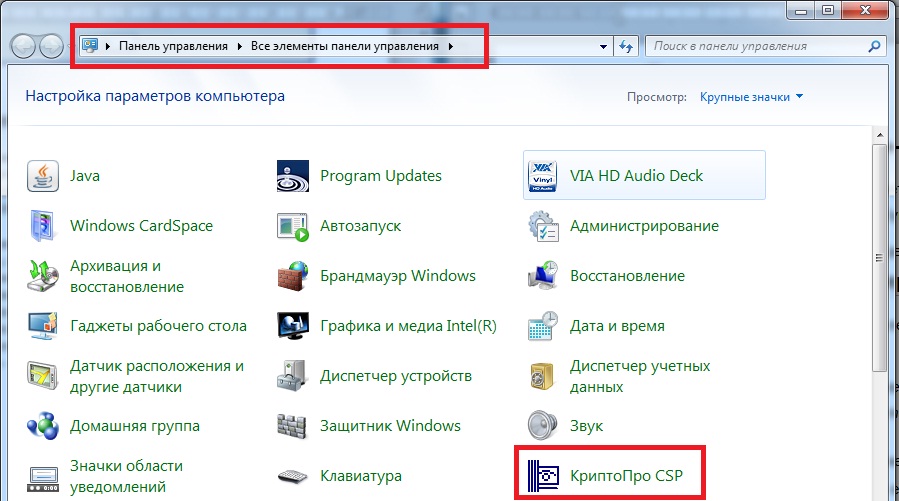 Нажмите на изображение, чтобы увеличить
Нажмите на изображение, чтобы увеличить
Рис. 18
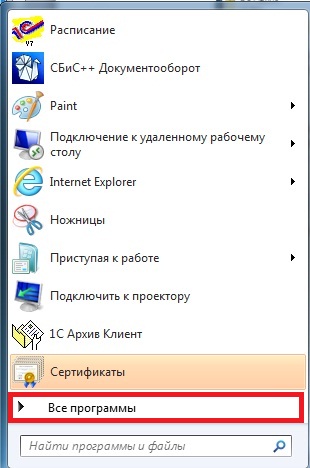 Нажмите на изображение, чтобы увеличить
Нажмите на изображение, чтобы увеличить
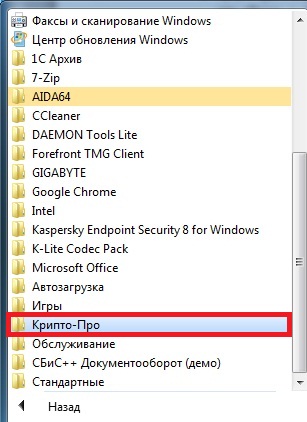 Нажмите на изображение, чтобы увеличить
Нажмите на изображение, чтобы увеличить
Рис. 19
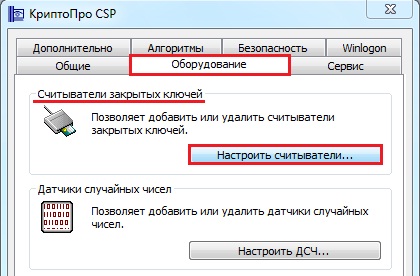 Нажмите на изображение, чтобы увеличить
Нажмите на изображение, чтобы увеличить
Рис. 20
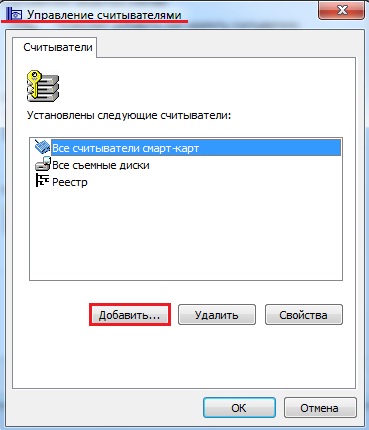 Нажмите на изображение, чтобы увеличить
Нажмите на изображение, чтобы увеличить
Рис. 21
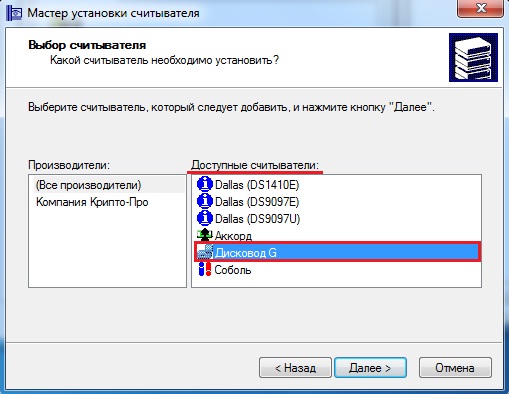 Нажмите на изображение, чтобы увеличить
Нажмите на изображение, чтобы увеличить
Рис. 22
На этом настройка КриптоПро закончена, осталось лишь присоединить носитель секретного ключа к программе СБиС .
Шаг 4. настроить сбис
- Откройте СБиС ;
- В левом верхнем углу нажмите на наименование налогоплательщика
- Нажмите на кнопку «Изменить» в панели окна «Выбор налогоплательщика»
- В открывшемся окне перейдите на вкладку «Ответственные лица» и кликните ЛКМ дважды по сотруднику с подтипом руководитель
- В окне «Ответственное лицо» в разделе «Сертификаты ответственного лица» нажмите ЛКМ один раз на присутствующий сертификат, после чего нажмите на клавиатуре клавишу «Delete», программа предложит удалить запись, согласитесь, нажав кнопку «Да»
- Далее в поле, где ранее была запись о сертификате, двойным нажатием ЛКМ запустите «Мастер создания сертификата». В открытом окне мастера в разделе способ установки сертификата выберите пункт «Установить с носителя» и нажмите далее
- В следующем окне нажмите на ссылку «Загрузить сертификат» (если у Вас одна организация), далее программа выдаст сообщение об обнаруженном ключе:
 Нажмите на изображение, чтобы увеличить
Нажмите на изображение, чтобы увеличить
Рис. 23
 Нажмите на изображение, чтобы увеличить
Нажмите на изображение, чтобы увеличить
Рис. 24
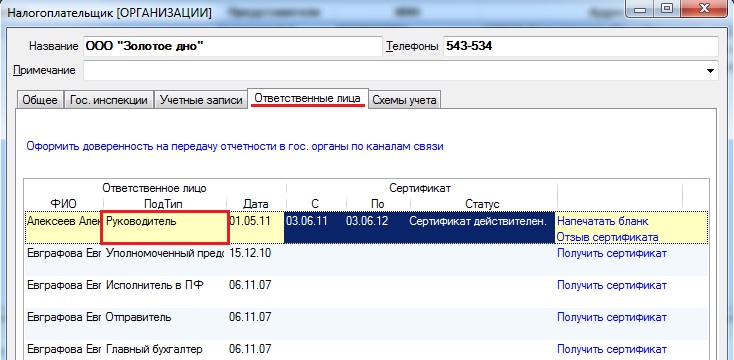 Нажмите на изображение, чтобы увеличить
Нажмите на изображение, чтобы увеличить
Рис. 25
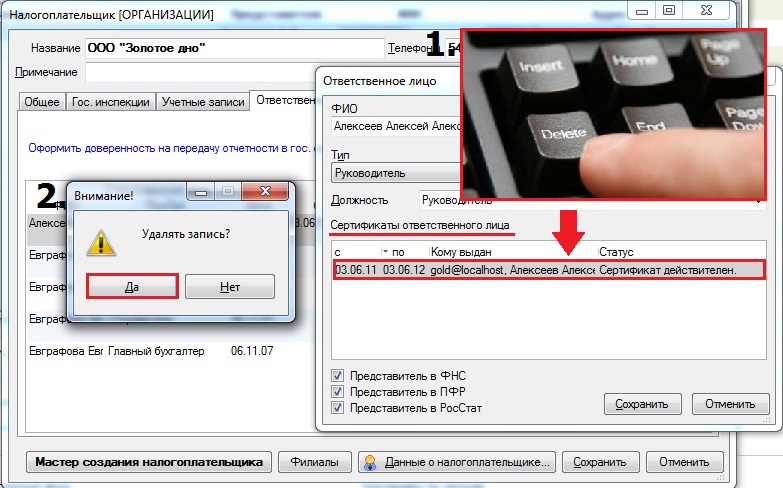 Нажмите на изображение, чтобы увеличить
Нажмите на изображение, чтобы увеличить
Рис. 26
 Нажмите на изображение, чтобы увеличить
Нажмите на изображение, чтобы увеличить
Рис. 27
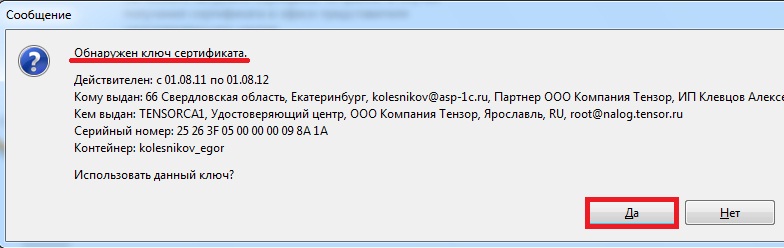 Нажмите на изображение, чтобы увеличить
Нажмите на изображение, чтобы увеличить
Рис. 28
Если у вас несколько организаций, будет выдан список сертификатов на носителе. В поле «Кому выдан» найдите нужную организацию и выберите сертификат.







