- Что нужно для подписания документа ворд эп?
- 1. Создание цифровой подписи
- 4.1 Добавление строки подписи
- Без плагина
- Для каких документов требуется цифровая подпись
- Как подготовить документ к подписанию?
- Как подписать документ эцп комплексом «криптоарм»
- Какие бывают эцп
- Криптопро | криптопро pdf — часто задаваемые вопросы
Что нужно для подписания документа ворд эп?
Естественно, нужна установленная программа Word соответствующей версии для проверки и подготовки документа к подписанию, если подписание будет производиться в отдельном ПО, и непосредственно для подписания, если для этого будет использован функционал Word и соответствующие плагины.
При этом рекомендуется использовать при подписании такую же версию Word, какая установлена у получателя, чтобы избежать проблем с проверкой подписи. Документ в большинстве случаев откроется без ошибок, но с проверкой подписи могут возникнуть сложности, если версия Word отличается.
Окончательная версия документа, желательно, согласованная с контрагентом, поскольку после подписания документ будет недоступен для редакции. Поэтому следует убедиться, что все правки внесены. Если ошибки будут замечены после подписания, потребуется создание новой исправленной копии и повторная процедура подписания.
Действительный сертификат ЭП, определяющий, кем будет подписан документ. Важно использовать правильный тип сертификата, если у пользователя их несколько, например, для придания юридической значимости использовать сертификат квалифицированной ЭП, а не простой.
Программные средства, обеспечивающие работу с механизмами электронных подписей и криптографии. Они отвечают за работу с носителями электронных подписей, алгоритмами шифрования, чтение и проверку сертификатов, электронных ключей. Благодаря этому ПО работают программы и плагины для создания и проверки ЭП. Пример такого продукта – КриптоПРО CSP.
Программное обеспечение, отвечающее за подписание. Это могут быть плагины для Word, такие как КриптоПро Office Signature или отдельные программы, такие как КриптоАРМ.
1. Создание цифровой подписи
В главном меню выберите пункт Сервис → Параметры
В появившемся окне выберите закладку Безопасность и нажмите кнопку Цифровые подписи.
Появится окно цифровой подписи. Это окно позволяет пользователю добавить свои личные сертификаты, которые будут использоваться для формирования ЭП. Нажмите Добавить.
В появившемся окне представлен список сертификатов пользователя, установленных на компьютере.
Выберите сертификат и нажмите ОК.
Появится окно ввода пароля ключевого контейнера. Введите пароль, соответствующий контейнеру выбранного сертификата.
Если пароль введен неверно, повторите попытку. При успешном вводе пароля появится окно подтверждения подписи.
В результате подписания документа, в строке состояния в правом нижнем углу появится значок, свидетельствующий о том, что данный документ создан с ЭП.
Для проверки статуса подписи, нажмите на это значок.
При изменении подписанного документа, цифровая подпись пропадает, о чем свидетельствует сообщение:
4.1 Добавление строки подписи
На вкладке Вставка в группе Текст нажмите на стрелку рядом с кнопкой Строка подписи и в появившемся меню выберите Строка подписи (КРИПТО-ПРО).
Появится диалоговое окно Настройка подписи. В нём можно ввести информацию о лице, которое будет добавлять подпись. Эти сведения будут отображены в строке подписи в документе. Заполнять все пункты необязательно.
- в поле Предложенный подписывающий вводится ФИО подписывающего.
- в поле Должность предложенного подписывающего — название должности подписывающего.
- в поле Адрес электронной почты предложенного подписывающего — адрес электронной почты подписывающего
- в поле Инструкции для подписывающего можно ввести рекомендации или требования для подписывающего. Эти инструкции отображаются в диалоговом окне Подпись, в котором подписывающий будет ставить подпись.
- для разрешения самому подписывающему добавления комментариев в процессе создания подписи установите флажок Разрешить подписывающему добавлять примечания в окне подписи.
- для отображения даты подписания документа, установите флажок Показывать дату подписи в строке подписи.
Нажмите кнопку ОК.
Созданная строка подписи представляет собой графический объект, который можно переместить на любое место в тексте документа.
При необходимости можно повторить добавление видимой строки подписи в случае, если документ подписывается разными людьми.
Без плагина
Хотя любая версия Ворд поддерживает встроенную функцию добавления ЭП, способы того, как это делается в разных релизах, отличаются.
«Заморочиться» предстоит владельцам WORD 2003. Подпись делается через системное подменю. Для этого зайдите во вкладку «Сервис», затем перейдите в «Параметры».
В открывшемся меню зайдите в раздел «Безопасность» и добавьте цифровую подпись:
После вставки ЭП программа попросит ввести пароль. Укажите код доступа к вашей подписи. Далее скрипт внесет ЭП в Ворд, после чего документ будет считаться подписанным.
Версии WORD 2007, 2022, 2022, 2022 выполнены в новой, более дружественной к пользователю архитектуре, поэтому процедура выполняется проще:
- Поставьте курсор в ячейку;
- Нажмите вкладку «Макет»;
- В строке поиска напишите «подготовка»;
- Выберите «Добавить цифровую подпись»;
- Далее программа предложит сохранить документ в специализированном формате, нажмите «Да»;
- Программа предложит выбрать сертификат;
- Укажите ЭП и нажмите «Ок».
После выполнения этого шага документ считается подписанным. Его копии не будут содержать ЭП, поэтому можете не переживать о несанкционированном использовании файла. Любые внесенные изменения также отменяют ЭП.
Для каких документов требуется цифровая подпись
Большая часть документооборота стала безбумажной, и использованием ЭЦП уже никого не удивить. Сфера госзакупок — не исключение. Участники визируют электронной подписью поданные заявки, а заказчики гарантированно понимают, что потенциальные поставщики — реальные компании.
- Для сдачи отчетности в контролирующие органы (Налоговую службу, Росстат, Пенсионный фонд и ФСС). Отправка отчетов и справок в электронном формате делает процесс более легким и уменьшает количество ошибок. Большая часть сервисов имеет встроенные проверки.
- При использовании ЭДО (системы электронного документооборота). Это одно из наиболее частых применений. Завизированное таким образом письмо с юридической точки зрения приравнивается к бумажному варианту, на котором проставлены печать и виза. Благодаря ЭДО, безбумажный документооборот становится реальностью как внутри организации, так и с внешними контрагентами.
- На портале «Госуслуги». Любой гражданин РФ может оформить для себя криптоподпись и ставить отметки на подаваемых через сайт «Госуслуги» заявлениях, принимать участие в общественных инициативах и т. д.
- При обращении в арбитражный суд. Как доказательство могут использоваться договоры с контрагентами, официальная переписка, счета-фактуры, подписанные электронно. По АПК РФ такие документы приравниваются к бумажным аналогам с проставленным штампом.
Как подготовить документ к подписанию?
Для начала подготовьте документ Word, который хотите подписать. Для этого воспользуйтесь следующим алгоритмом:
- Наберите текст;
- Проверьте ошибки, опечатки;
- Перепроверьте юридически значимую информацию (номера приказов, актуальность законов, ГОСТ, СНИП и т.д.);
- Убедитесь, что дополнительные изменения не потребуются.
В техническом смысле документ Word отличается от других типов файлов. Вставить ЭП просто так не получится. Для этого необходимо будет отделить основную часть документа:
- Поставьте курсор под текстом;
- Перейдите во вкладку «Вставка» и выберите «Таблицы»;
- Создайте таблицу в 1 ячейку и настройте ее размер;
- Нажмите на квадратик в верхнем углу таблицы, далее перейдите во вкладку «Конструктор», выберите тип и ширину границ. Эта опция применяется для формализации документов, при желании можно оставить стандартные настройки.
После проведения указанных манипуляций акт готов к подписанию. Для удобства сохраните вордовский документ как шаблон, это позволит в дальнейшем экономить время.
Как подписать документ эцп комплексом «криптоарм»
Такой способ дает возможность использовать все современные форматы шифрования, в том числе шифрование архивов. Рассмотрим инструкцию, как подписать файл, используя систему «КриптоАРМ». Шаг 1. Откройте программный комплекс «КриптоАРМ» и выберите первый из пунктов меню — «Подписать».
Шаг 2. Ознакомьтесь с инструкцией Мастера созданий ЭЦП. После этого нажмите «Далее».
Шаг 3. По кнопке «Выбор файла» перейдите к нужному, щелкните по нему и нажмите «Далее».
На экране появится окошко «Выходной формат». При отсутствии обязательных требований кодировку оставьте в том виде, что есть. Можно создать архив после окончания процесса либо указать каталог на диске для хранения результата.
Шаг 4. Выберите конкретный сертификат, нажав на кнопку «Выбрать», потом для продолжения процесса — «Далее».
Шаг 5. На экране появится результирующее окошко с кратким описанием введенной информации. Программа предложит сохранить профиль. Он может пригодиться, когда в следующий раз вы будете подписывать файлы по такому же принципу. Нажмите «Готово».
Если все прошло без ошибок, «КриптоАРМ» сообщит об успешном завершении.
Процесс визирования с использованием ЭЦП не представляет большой сложности. Нужно просто знать, какой тип ЭП в каких случаях можно применять, и следовать инструкции.
Какие бывают эцп
Электронная подпись — это своего рода «штамп», позволяющий не только определять подписанта, но и убедиться в целостности подписанного документа. Три типа криптоподписей и порядок их выдачи утверждены в законе № 63-ФЗ от 06.04.2022:
- Простая. Применяется для отметки писем и различных спецификаций. В качестве подтверждения выступают пароли, коды и иные средства. Чаще всего ее используют в системах электронного ДО.
- Усиленная неквалифицированная. Для ее создания необходим процесс криптографической обработки данных, применяется закрытый ключ. Эта электронная подпись дает возможность выяснить, кто подписал файл, а также вносились ли изменения после первоначального визирования.
- Усиленная квалифицированная. Схожа с предыдущим видом, но при ее создании и проверке должны использоваться сертифицированные ФСБ методы криптозащиты информации. ЭЦП такого вида могут выдавать только аккредитованные удостоверяющие центры.
Есть несколько способов, как подписать файл электронной подписью. Разберем те, которые встречаются наиболее часто.
Криптопро | криптопро pdf — часто задаваемые вопросы
1. При просмотре документации КриптоПро в Adobe Reader или Adobe Acrobat наверху появляется странное сообщение. Что это такое?
2. Adobe Reader или Adobe Acrobat сообщает, что статус подписи НЕОПРЕДЕЛЕНА (UNKNOWN). Как я могу проверить подпись?
3. Нужно ли мне покупать лицензию на программы КриптоПро PDF и КриптоПро CSP для того, чтобы проверять подписи в документации КриптоПро?
4. Что означает статус подписи?
5. Что означает «Сертификат недоверенный (Untrusted)»?
6. Как я могу посмотреть подробную информацию о подписи?
7. У меня в программе Adobe Acrobat есть разные виды подписи. Что такое сертифицирующая подпись? Какие вообще бывают подписи?
8. Как и почему функциональность КриптоПро PDF отличается для Adobe Reader и Adobe Acrobat?
Можно ли создать подпись в программе Adobe Reader?
9. У меня нет программы Adobe Acrobat. Как я могу попробовать создать подпись с помощью КриптоПро PDF в программе Adobe Reader?
При просмотре документации КриптоПро в Adobe Reader или Adobe Acrobat наверху появляется странное сообщение. Что это такое?
![]()
Часть нашей документации в формате PDF подписана усовершенствованной ЭП. Если Вы не изменяли настройки программы Adobe Reader или Adobe Acrobat, то при открытии подписанного документа происходит проверка всех содержащихся в нем электронных цифровых подписей. В данном случае это проверка усовершенствованной электронной цифровой подписи КриптоПро. Результат такой проверки и выводится в сообщении, которое Вы видите.
Adobe Reader или Adobe Acrobat сообщает, что статус подписи НЕОПРЕДЕЛЕНА (UNKNOWN). Как я могу проверить подпись?
Для подписи документации КриптоПро используется усовершенствованная ЭП. Метод проверки ЭП, встроенный в Adobe Acrobat, не умеет проверять такие подписи. Для проверки усовершенствованной ЭП в документации КриптоПро следует использовать продукт КриптоПро PDF, который представляет собой встраиваемый модуль для Adobe Reader (версии 8, 9, X, XI или DC) или Adobe Acrobat (версии 8, 9, X, XI или DC всех вариантов исполнения).
Для функционирования КриптоПро PDF также должно быть установлено средство криптографической защиты информации КриптоПро CSP версии 3.6 или выше.
Для проверки подписи в программе Adobe Reader не требуется покупать и устанавливать лицензии для продуктов КриптоПро PDF и КриптоПро CSP.
Для проверки усовершенствованной ЭП в документации КриптоПро следует:
По умолчанию при открытии документа проверяются все имеющиеся в нем ЭП.
Чтобы проверить подпись в документе вручную следует:
- Нажать кнопку Signatures
 , расположенную в Adobe Reader или Adobe Acrobat слева;
, расположенную в Adobe Reader или Adobe Acrobat слева; - Выбрать ЭП, которую следует проверить, и нажать правую кнопку мыши;
- В открывшемся контекстном меню выбрать пункт Validate Signature (Проверить подпись).
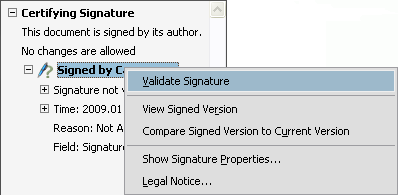
Выбранная подпись будет подвергнута проверке и появится окно с результатом проверки подписи.
Нужно ли мне покупать лицензию на программы КриптоПро PDF и КриптоПро CSP для того, чтобы проверять подписи в документации КриптоПро?
Для проверки подписи в программе Adobe Reader НЕ ТРЕБУЕТСЯ покупать и устанавливать лицензии для продуктов КриптоПро PDF и КриптоПро CSP.
Что означает статус подписи?
Подпись может иметь один из следующих статусов:
Что означает «Сертификат недоверенный (Untrusted)»?
Сертификат считается доверенным (Trusted), если одновременно выполняются следующие условия:
- Сертификат имеет корректную ЭП центра сертификации, выдавшего сертификат.
- Сертификат актуален на текущую дату по сроку действия.
- Сертификат центра сертификации, выдавшего сертификат, установлен в хранилище (ROOT) доверенных корневых сертификатов Windows.
- Сертификат отсутствует в актуальном на текущую дату списке отозванных сертификатов.
Если хотя бы одно из этих условий не выполнено, сертификат считается недоверенным.
Как я могу посмотреть подробную информацию о подписи?
Окно с информацией о подписи можно вызвать следующим образом:
- Нажать кнопку Signatures
 , расположенную в Adobe Reader или Adobe Acrobat слева;
, расположенную в Adobe Reader или Adobe Acrobat слева; - Выбрать ЭП, информацию о которой нужно посмотреть, и нажать правую кнопку мыши;
- В открывшемся контекстном меню выбрать пункт Show Signature Properties.
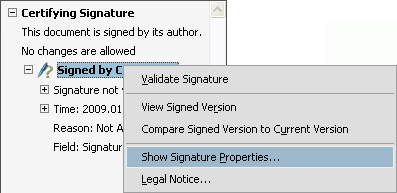
У меня в программе Adobe Acrobat есть разные виды подписи. Что такое сертифицирующая подпись? Какие вообще бывают подписи?
Компания Adobe в своих продуктах разделяет подписи на ЭП (в документации Adobe такие подписи называются цифровыми) и подписи от руки.
Подпись от руки представляет собой сделанную вручную пометку на странице, аналогичную рисунку произвольной формы, созданному при помощи инструмента «Карандаш». Подпись от руки не имеет никакого отношения к ЭП и не отображается на панели «Подписи».
Электронные подписи делятся на подписи для утверждения и сертифицирующие. Оба вида подписей позволяют утвердить содержимое файла PDF. Но сертифицирующая подпись обеспечивает более высокий уровень управления документом. С ее помощью можно указать допустимые типы изменений, при внесении которых документ останется сертифицированным.
Предположим, что государственной службе необходимо создать форму с полями подписи. Когда форма закончена, служба сертифицирует документ, позволяя пользователям изменять только поля формы и подписывать документ. Пользователи могут заполнять форму и подписывать документ подписью для утверждения. Однако при удалении страниц и добавлении комментариев документ утрачивает существующее сертифицированное состояние.
Описание различных типов подписей в программах Adobe приведено в таблице:
Как и почему функциональность КриптоПро PDF отличается для Adobe Reader и Adobe Acrobat?
Можно ли создать подпись в программе Adobe Reader?
Отличия в возможностях работы с электронной подписью в программах Adobe Reader и Adobe Acrobat обусловлены особенностями функционирования этих программ (такова политика их производителя — компании Adobe) и никак не связаны с работой модуля КриптоПро PDF.
К документам PDF с расширенным доступом относятся PDF-формы, предназначенные для заполнения пользователями в Adobe Reader или PDF-файлы, с которыми проведена операция расширения доступа. Операция расширения доступа или создания PDF-формы может быть осуществлена над произвольным документом PDF, при этом сам документ PDF может быть создан любым доступным способом.
Такая операция доступна в Adobe Acrobat редакций Professional и Pro. Обратите внимание, что в Adobe Acrobat редакции Standard операция расширения доступа присутствует в усеченном виде, и ее проведение не даст пользователям Adobe Reader возможности создания или добавления подписи.
Более подробную информацию о создании подписи можно получить на сайте компании Adobe: для Adobe Acrobat и для Adobe Reader.
У меня нет программы Adobe Acrobat. Как я могу попробовать создать подпись с помощью КриптоПро PDF в программе Adobe Reader?
Для создания ЭП в программе Adobe Reader Вам необходим документ PDF с расширенным доступом.
Для тестовых целей такой документ доступен здесь.









