- Osfmount — программа для монтирования образов и создания виртуальных флешек
- Использование автозагрузки
- Использование планировщика задач
- Как создать виртуальную флешку
- Как создать виртуальный диск или флешку на компьютере
- Создаем виртуальную флешку в компьютере
- Создание виртуальной флешки на примере программы osfmount
- Способ 1: osfmount
- Способ 2: virtual flash drive
- Способ 3: imdisk
- Способ 4: облачное хранилище
- Заключение
Osfmount — программа для монтирования образов и создания виртуальных флешек
С уществует небольшая группа программ, которые для своей работы, чаще всего для сохранения данных, требуют обязательного подключения к компьютеру внешнего носителя. Это могут быть бухгалтерские или какие-нибудь иные специальные приложения. Подобная необходимость также может возникнуть при работе с системами виртуализации, к которым нужно подключить физические флешки. Но что, если флешки под рукой не оказалось, а выполнить работу в программе всё же надо?
В такой ситуации выручит небольшая бесплатная программка под названием OSFMount. Предназначается она в основном для монтирования уже готовых образов дисков, но также может использоваться для создания RAM-дисков, то есть таких, которые существуют только в оперативной памяти компьютера. При этом пользователь может задать тип виртуального устройства, присвоить ему букву, а также установить нужные атрибуты.
В использовании программа очень проста и удобна, разве что без поддержки русского языка. Чтобы добавить носитель, жмём кнопку «Mount new» и в открывшемся окошке настраиваем параметры монтирования.
Опция «Source» позволяет выбрать источник образа. Им может быть прикрученный (Image file) или загруженный в ОЗУ(Image file in RAM) файл образа, а также пустой диск из оперативной памяти (Empty RAM drive) . Если вам нужна виртуальная флешка, указываем путь к ISO или иного поддерживаемого формата образу.
Настройки «Volume options» можно оставить по умолчанию, да и для виртуализации флешки они не имеют значения, понадобиться они могут разве что при загрузке образа в память и создании диска из памяти. Куда больший интерес представляют настройки «Mount options».
Опция «Drive letter» задаёт букву диска.
«Drive type» — тип образа.
Таких типов четыре:
- Auto (программа сама выбирает тип)
- Floppy (флоппи-диск)
- CD/DVD (оптический диск)
- HDD (флешка или съёмный жёсткий диск) .
В нижней части окошка также будут два чекбокса «Read-only drive» и «Mount as removable media». Если вы собираетесь производить на виртуальный диск запись, первую галочку нужно снять. Вторая же напротив, должна быть установлена дабы система не распознала подвох и определила смонтированный образ как флешку.
Опции, которые вам могут понадобиться при работе с виртуальной флешкой находятся в меню «Drive actions».
- Open (открыть)
- Dismount (размонтировать)
- Save to image file (сохранить как новый образ в нужном формате)
- Extend size (расширить)
- Format (отформатировать)
К дополнительным опциям относится Set media read-only (запрет записи) и Set media writable (разрешение записи) .
Какие образа можно использовать для виртуализации флешек? В принципе любые, даже загрузочные, только в этом случае OSFMount может попросить вставить в устройство диск, и чтобы сделать такую виртуальную флешку доступной, придётся её сначала отформатировать. При этом исходный образ скорее всего окажется поврежденным и открыть его можно будет только в OSFMount.
Использование автозагрузки
Самый простой вариант настройки автомонтирования образов через ImDisk при запуске системы — добавление bat файла с нужной командой в директорию «Автозагрузка» системы Windows. Для этого, нужно сделать следующее:
- Открываем Блокнот, и вводим следующее:
imdisk -a -f [ПУТЬ К ОБРАЗУ] -m [БУКВА ДИСКА]:Таким образом, если нужно смонтировать файл
C:ImagesKeys.imgкак диск с буквой A, то выглядеть это будет следующим образом:imdisk -a -f C:ImagesKeys.img -m A: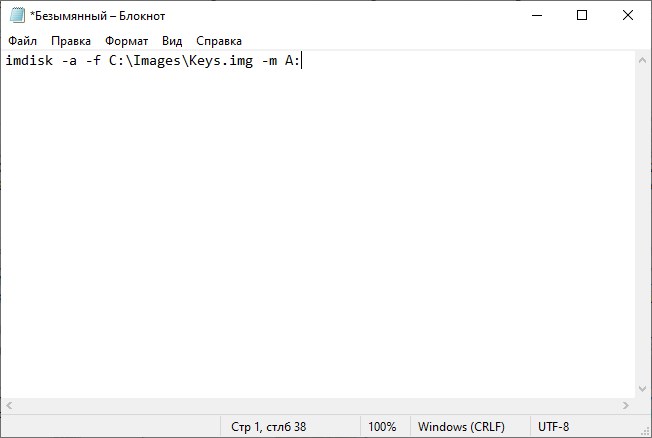
- Нажимаем «Файл — Сохранить«. В адресной строке окна сохранения вставляем эту строку —
%appdata%MicrosoftWindowsStart MenuProgramsStartup— и переходим по данном пути, нажав клавишу Enter.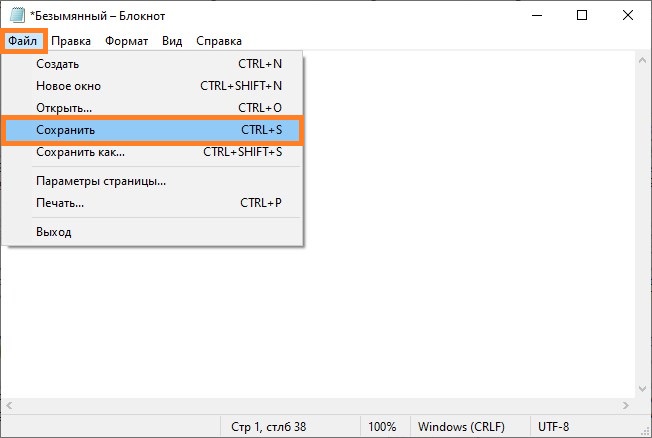
- В поле «Имя файла» пишем любое удобное, после чего следует добавить через точку разрешение bat, в итоге должно получиться что-то вроде
ImDisk.bat. В поле «Тип файла» выбираем «Все файлы«, и нажимаем «Сохранить».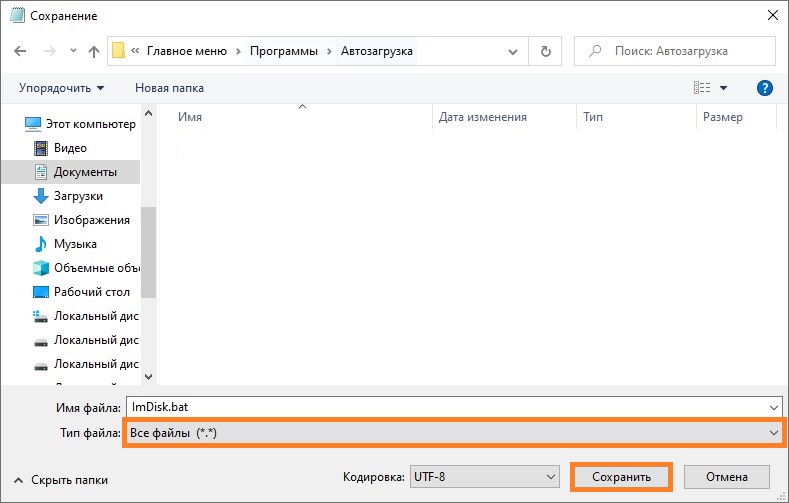
- Теперь, после перезагрузки, будет автоматически выполнен данный bat файл, в результате работы которого произойдет монтирование образа.
Если же этого не произошло, попробуйте выполнить команду из данного bat файла в Командной строке, чтобы убедиться, что она рабочая — и если её выполнение не привело к желаемому результату, убедитесь в корректности содержимого данной команды.
Использование планировщика задач
Альтернативным вариантом выполнения нужной команды при запуске компьютера, будет создание задачи в Планировщике задач.
- Открываем меню Пуск, и набираем в поиске «Планировщик заданий«.
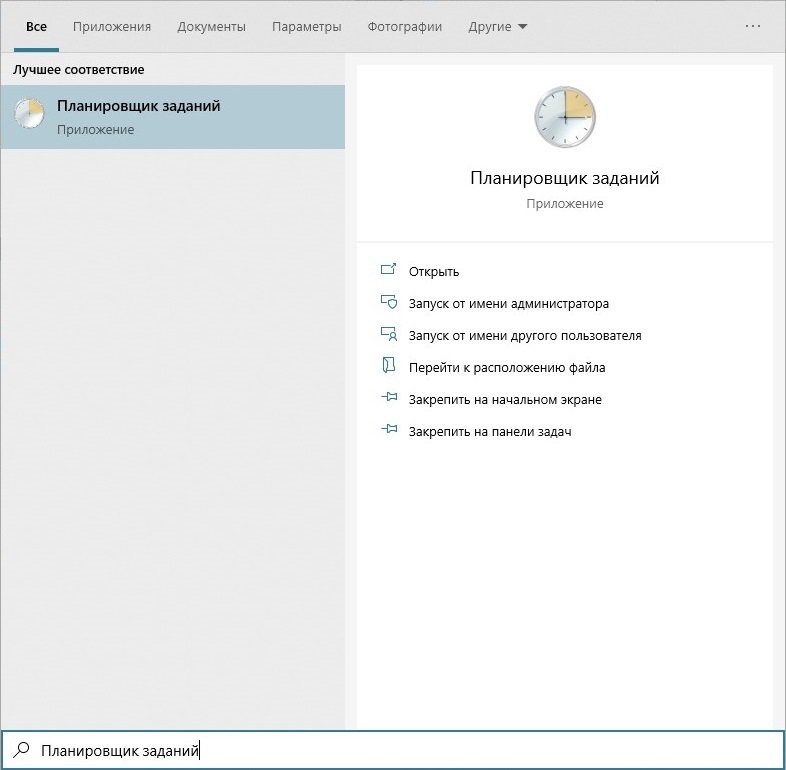
- Откроется окно Планировщика заданий. В его правой части находим пункт «Создать простую задачу…«, и нажимаем на него.
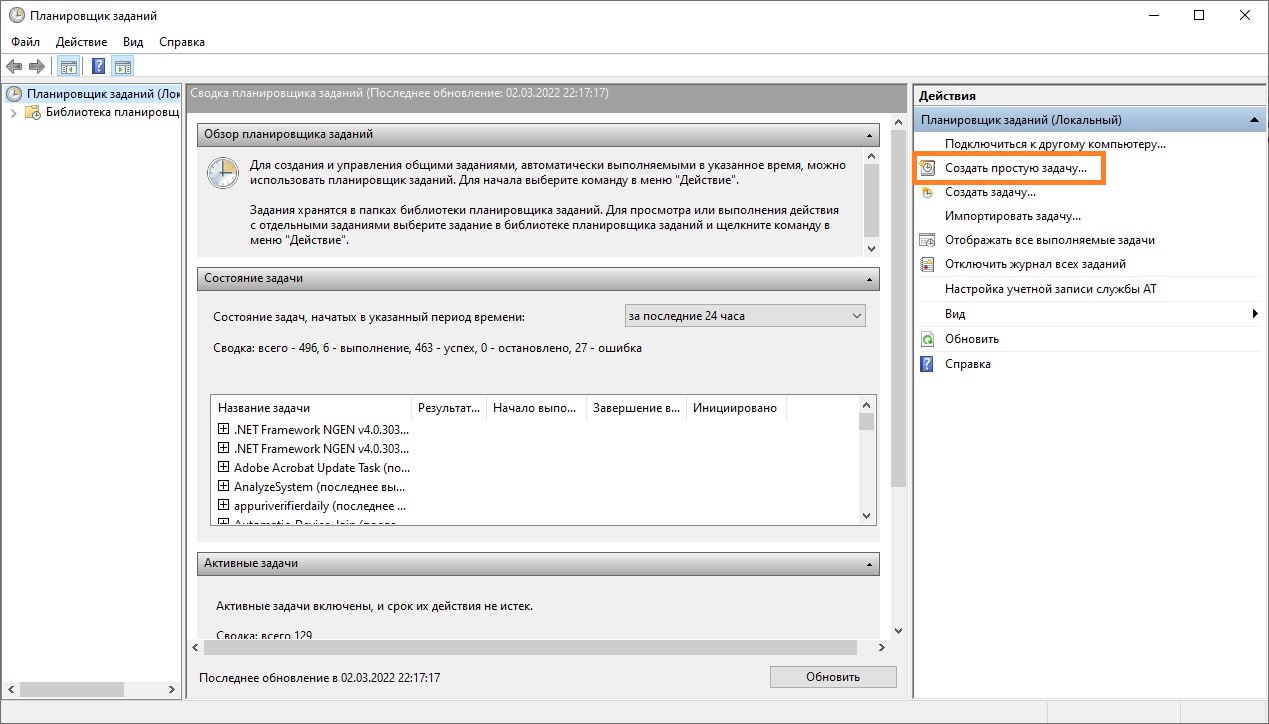
- Откроется Мастер создания простой задачи. В поле «Имя» вводим любое удобное имя, и нажимаем на кнопку «Далее«.
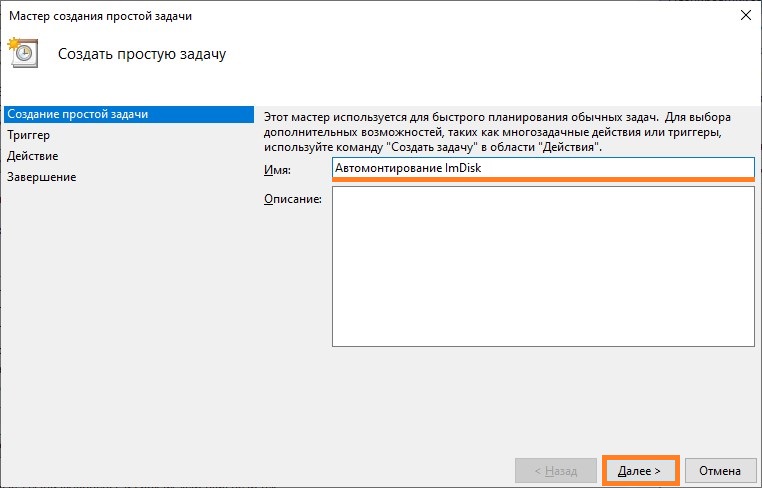
- В следующем окне отмечаем пункт «При входе в Windows«.
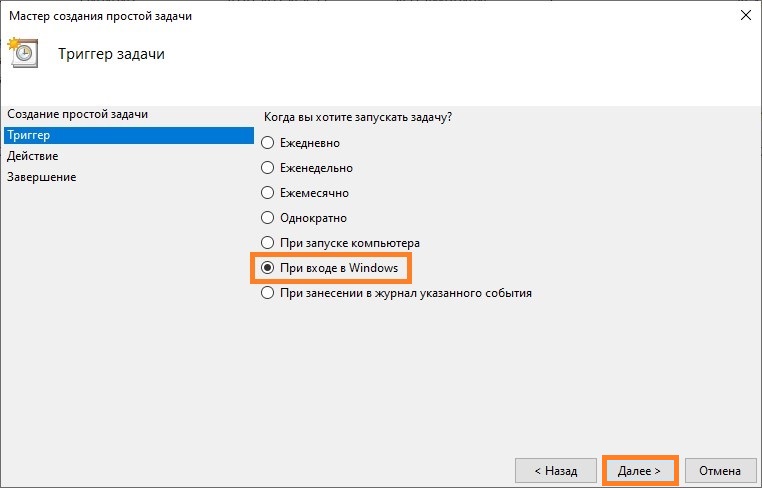
- В следующем окне оставляем выбранным пункт «Запустить программу«, и нажимаем на кнопку «Далее«.
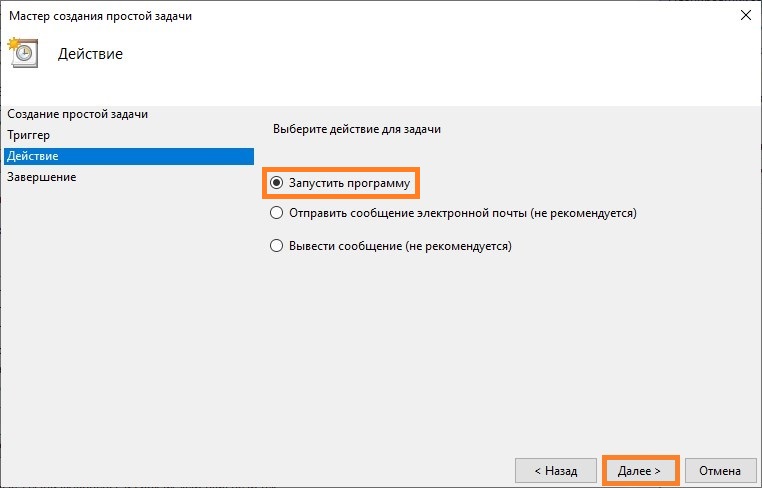
- Теперь потребуется заполнить поля «Программа или сценарий» и «Добавить аргументы«. В поле «Программа или сценарий» нужно написать imdisk, а в поле «Добавить аргументы» — следующее:
imdisk -a -f [ПУТЬ К ОБРАЗУ] -m [БУКВА ДИСКА]:То есть, если нужно смонтировать файл
C:ImagesKeys.imgкак диск с буквой I, то выглядеть это будет следующим образом:imdisk -a -f C:ImagesKeys.img -m I:После заполнения вышеперечисленных полей, нажимаем кнопку «Далее«.
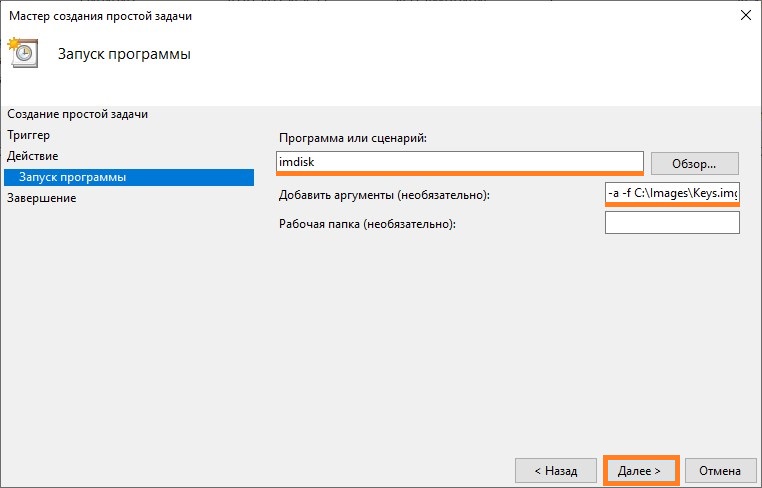
- Остается только проверить корректность заданных параметров, и нажать на кнопку «Готово«, после чего будет создана задача, которая будет выполняться каждый раз при входе в Windows.
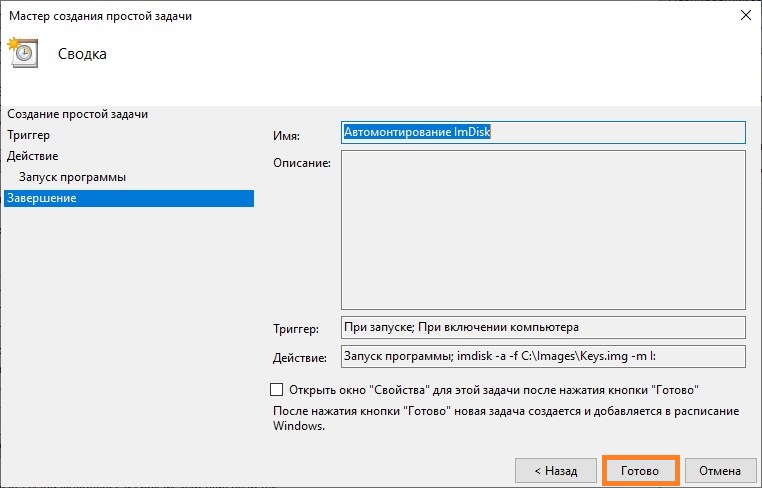
Как создать виртуальную флешку
Используя специальное программное обеспечение, это можно сделать несколькими способами. Рассмотрим каждый из них пошагово.
Как создать виртуальный диск или флешку на компьютере
Некоторое время назад я писал статью на сайт, а для того чтобы создать несколько скриншотов к ней, мне нужна была флешка. Вот только вся беда заключалась в том, что USB-флеш-накопителя у меня не было. Начал я поиски решения вопроса, логика мне подсказывала, что должна быть какая-то программа для создания подобных вещей.
Немного покопавшись в дебрях всемирной паутины, я нарыл несколько экземпляров для выполнения поставленной задачи. С этими утилитами были проблемы, а конкретней они просто не могли создать виртуальные флешки. Что то их блокировало. После многих неудачных попыток, установок и переустановок, моё внимание привлекла некая возможность Windows, а если более точно встроенная утилита «Управление дисками».
Начал я более подробно изучать потенциал этой программы и в конце пришёл к мнению, что поставленную задачу можно с лёгкостью решить встроенными средствами операционной системы. В программе «Управление дисками» есть возможность создавать виртуальные диски, которые будут определяться операционной системой как настоящие.
Единственное отличие свойств от съёмных носителей это неимение опции «ReadyBoost», которая в моём случае, да и думаю что в любом другом, когда может понадобиться создать что-то подобного рода не имеет никакого смысла. Тем более, насколько я понял, все программы для создания виртуальных флешек создают, что-то схожее виртуальному диску в Windows.
Создаем виртуальную флешку в компьютере
Иногда возникает ситуация, когда нужна флешка, а ее нет под рукой. Например, для работы некоторых бухгалтерских и отчетных программ требуется наличие внешнего накопителя. В такой ситуации можно создать виртуальный накопитель информации.
Создание виртуальной флешки на примере программы osfmount
Иногда бывают такие ситуации, когда приходится работать с утилитами (бухгалтерскими, социальными, которые требуют обязательного наличия в компьютере внешнего носителя). Или же просто необходимо установить новую версию операционной системы. Но, что делать, если нет ни флешки, ни каких-либо свободных CD. Выход есть! Нужна специальная программа, которая будет работать как виртуальная флешка.
Способ 1: osfmount
Эта небольшая программа очень выручает, когда нет под рукой флешки. Она работает в любой версии Windows.
После того, как Вы скачали программу, сделайте вот что:
- Установите OSFmount.
- В главном окне нажмите на кнопку «Mount new…», для создания носителя.
В работе с этой программой могут потребоваться дополнительные функции. Для этого нужно войти в главном окне в пункт
«Drive Actions»
. А дальше возможно будет использовать следующие опции:
- Dismount – размонтировать том;
- Format — форматирование тома;
- Set media read-only – ставит запрет на запись;
- Extendsize – расширяет размер виртуального устройства;
- Savetoimagefile – служит для сохранения в нужном формате.
Способ 2: virtual flash drive
Хорошая альтернатива вышеописанному способу. При создании виртуальной флешки эта программа позволяет защитить информацию на ней с помощью пароля. Преимуществом таковой является ее работоспособность в старых версиях Windows. Поэтому, если у Вас на компьютере стоит версия Windows XP или ниже, эта утилита поможет быстро подготовить виртуальный накопитель информации на компьютере.
Инструкция по использованию данной программы выглядит вот так:
Способ 3: imdisk
Это одна из наиболее популярных программ для создания виртуальной дискеты. Используя файл образа или память компьютера, она создает виртуальные диски. При использовании специальных ключей при ее загрузки, в качестве виртуального съемного диска будет фигурировать флеш-носитель.
Способ 4: облачное хранилище
Развитие технологий позволяет создавать виртуальные флешки, и хранить на них информацию в интернете. Данный способ представляет собой папку с файлами, которая доступна определенному пользователю с любого компьютера, подключенного к интернету.
Заключение
Теперь становится понятно, даже если под рукой нет никаких внешних носителей, а они очень нужны, то можно в несколько кликов сделать их искусственно созданный аналог.









