- Копирование подписи
- 1. Копирование подписи через «Подпись Про» / модуль «Удостоверяющий центр»
- 2. Копирование подписи через «КриптоПро CSP»
- Установка подписи
- 1. Установка подписи через «Подпись Про» / модуль «Удостоверяющий центр»
- Osfmount— спасательный круг для тех, у кого нет под рукой съёмных носителей
- Инструкция по использованию osfmount
- Использование командной строки
- Повторное монтирование образа
- Создание и монтирование образа
- Установка подписи через «криптопро csp»
- Заключение
Копирование подписи
Если возникла потребность установить подпись еще на одном компьютере, то в первую очередь необходимо выполнить копирование контейнера закрытого ключа, а также сертификата с компьютера, на котором данная подпись уже установлена.
Выполнить копирование сертификата можно через программу «Подпись Про» (либо модуль «Удостоверяющий центр» программы «Полигон Про») или через программу КриптоПро CSP.
1. Копирование подписи через «Подпись Про» / модуль «Удостоверяющий центр»
1) На ленте на вкладке «Главная» нажмите кнопку «Резервное копирование».
2) Выберите необходимый контейнер и введите пароль (если он был установлен).
Примечание: если установлена галочка «По сертификату», поиск осуществляется по ФИО владельца или наименованию организации.
3) Укажите имя и пароль нового контейнера и нажмите «ОК».
4) Запустится программа «КриптоПро CSP», следуя подсказкам, закончите копирование.
2. Копирование подписи через «КриптоПро CSP»
1) Запустите программу КриптоПро CSP (меню «Пуск» → «Все программы» → «КРИПТО-ПРО» → «КриптоПро CSP») (рисунок 1).
Рисунок 1 — Запуск Крипто Про CSP.
2) Перейдите на вкладку «Сервис» и нажмите на кнопку «Скопировать…» (рисунок 2).
Рисунок 2 — Вкладка «Сервис».
3) В открывшемся окне нажмите кнопку «По сертификату…» (рисунок 3).
Рисунок 3 — Копирование контейнера закрытого ключа.
4) В окне «Безопасность Windows» выберите нужный сертификат, контейнер закрытого ключа которого необходимо скопировать, и нажмите «Просмотреть свойства сертификата» (рисунок 4).
Рисунок 4 — Безопасность Windows.
5) В открывшемся окне перейдите на вкладку «Состав» и нажмите кнопку «Копировать в файл…» (рисунок 5).
Рисунок 5 — Свойства сертификата.
6) В окне «Мастер экспорта сертификатов» нажмите кнопку «Далее» (рисунок 6).
Рисунок 6 — Мастер экспорта сертификатов.
7) Убедитесь, что выбран пункт «Нет, не экспортировать закрытый ключ», и нажмите кнопку «Далее» (рисунок 7).
Рисунок 7 — Экспортирование закрытого ключа.
8) В окне «Формат экспортируемого файла» убедитесь, что выбран пункт «Файлы X.509 (.CER) в кодировке DER», и нажмите «Далее» (рисунок 8).
Рисунок 8 — Формат экспортируемого файла.
9) В окне «Имя экспортируемого файла» нажмите кнопку «Обзор» и вставьте съемный носитель, на который будет осуществляться копирование (рисунок 9).
Рисунок 9 — Имя экспортируемого файла.
10) В открывшемся окне укажите расположение на съемном носителе и введите имя файла, после чего нажмите «Сохранить» (рисунок 10).
Рисунок 10 — Окно сохранения.
11) В окне «Имя экспортируемого файла» нажмите кнопку «Далее» (рисунок 11).
Рисунок 11 — Имя экспортируемого файла.
12) В окне «Завершение работы мастера экспорта сертификатов» нажмите «Готово» (рисунок 12), после чего появится сообщение об успешном выполнении экспорта (рисунок 13).
Рисунок 12 — Завершение работы мастера экспорта сертификатов.
Рисунок 13 — Сообщение об успешном выполнении экспорта.
13) В окне «Свойства сертификата» нажмите «ОК» (рисунок 14).
Рисунок 14 — Свойства сертификата.
14) В окне «Безопасность Windows» убедитесь, что выбран сертификат, который необходимо экспортировать, и нажмите «ОК» (рисунок 15).
Рисунок 15 — Безопасность Windows.
15) В окне «Контейнер закрытого ключа» нажмите «Далее» (рисунок 16).
Рисунок 16 — Имя ключевого контейнера.
16) На следующем этапе введите имя ключевого контейнера, в который будет выполнено копирование, и нажмите «Готово» (рисунок 17).
Рисунок 17 — Имя ключевого контейнера.
17) В появившемся окне выберите ранее вставленный носитель, на который будет выполнено копирование, и нажмите «ОК» (рисунок 18).
Рисунок 18 — Выбор носителя для хранения контейнера закрытого ключа.
18) В окне задания пароля для создаваемого контейнера введите пароль* и нажать «ОК» (рисунок 19).
*ВНИМАНИЕ! Если носителем для хранения контейнера закрытого ключа является:
токен (eToken, Rutoken) — в окне установки пароля необходимо вводить пароль токена;
USB-накопитель — пароль необходимо придумать. Также пароль в данном случае можно не устанавливать (не рекомендуется в целях безопасности).
Рисунок 19 — Окно ввода пароля.
19) После нажатия «ОК» на предыдущем шаге на носителе создается скопированный контейнер закрытого ключа и сертификат (рисунок 20).
Рисунок 20 — Окно проводника.
Установка подписи
Скопированную подпись необходимо установить. Сделать это можно через программу «Подпись Про» (либо модуль «Удостоверяющий центр» программы «Полигон Про») или через программу КриптоПро CSP.
1. Установка подписи через «Подпись Про» / модуль «Удостоверяющий центр»
1) Нажмите кнопку «Установить» у выбранного сертификата:
Сертификат будет успешно установлен – программа сообщит об этом:
Также можно установить сертификат с помощью кнопки на ленте «Установить сертификат» и выбрать нужный сертификат:
Osfmount— спасательный круг для тех, у кого нет под рукой съёмных носителей
OSFmount— это маленькая программка, которая поможет создать накопитель. Это приложение может создать как готовый образ (image) накопителя, так и RAM, который существует только в ОЗУ. Флоппи-винчестер, искусственный оптический диск, и,главное, виртуальная флешка — программа может монтировать все эти образы.
Windows 10, Windows 8, Windows 7 виртуальная флешка создастся на любой операционной системе Windows, причём как в 64-битной среде, так и в 32-битной. В mount даже можно определять для искусственного диска определённую букву и устанавливать нужные атрибуты.
Инструкция по использованию osfmount
В использовании она лёгкая и для создания флешки не потребуется много времени и усилий. Итак, как создать виртуальную флешку на компьютере с помощью OSFmount:
Использование командной строки
ImDisk Virtual Disk Driver предоставляет удобные возможности управления через командную строку. Не смотря на то, что действий здесь придется выполнять меньше, результат будет такой же, как и при использовании графического интерфейса.
Повторное монтирование образа
К сожалению, после перезагрузки данный образ придется монтировать вручную заново. Делать это через графический интерфейс не очень удобно, по этому, если навыки обращения с компьютером позволяют — лучше это сделать через командную строку (с использованием bat файла или задания в Планировщике заданий). Про то, как использовать ImDisk Virtual Disk Driver через Командную строку будет написано ниже.
Для монтирования уже имеющегося образа, следует выполнить следующие действия:
- Открываем Панель управления, а в ней — «ImDisk Virtual Disk Driver«.
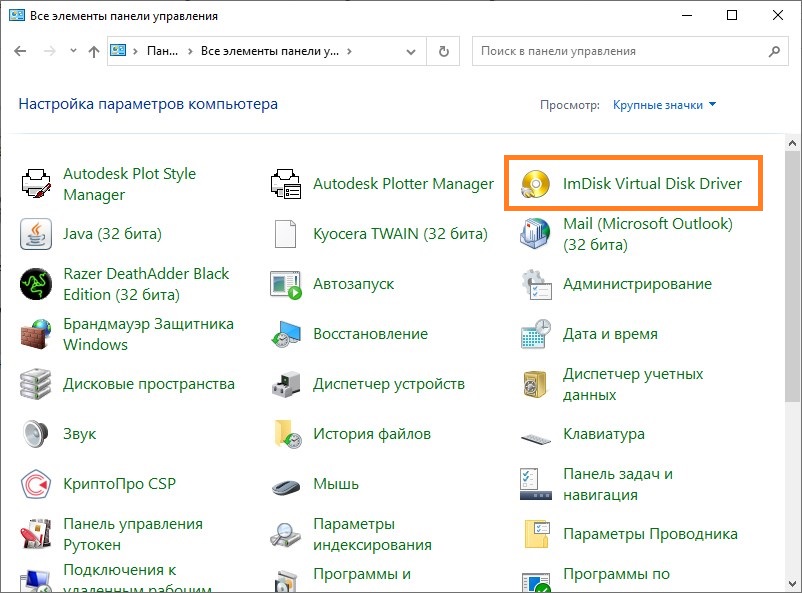
- Нажимаем на «Mount new virtual disk«.
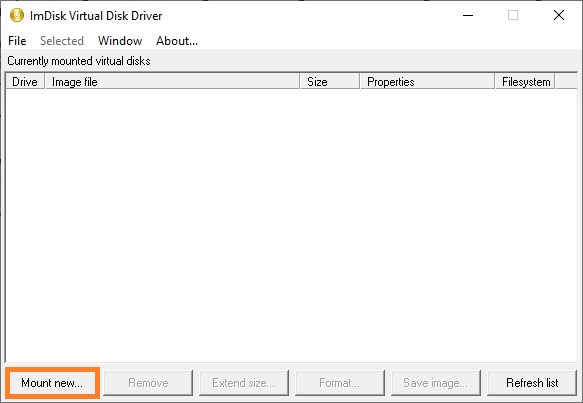
- Нажимаем на символ трех точек у пункта «Image file», и выбираем уже имеющийся файл образа.
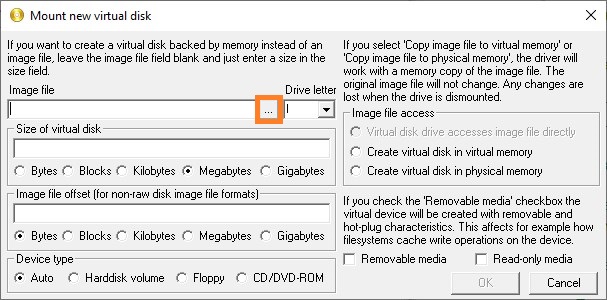
- После этого, оставляем все остальные значения по умолчанию, и нажимаем на кнопку «ОК», после чего произойдет монтирование образа, и он будет готов к работе.
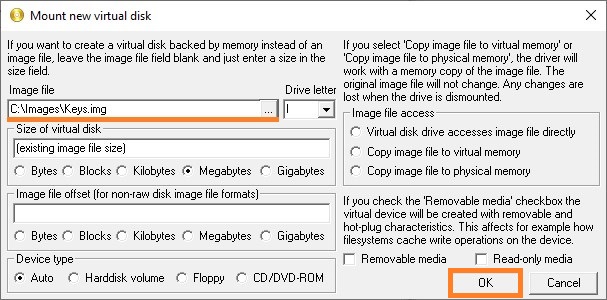
Создание и монтирование образа
- Открываем Панель управления (владельцам Windows 10 следует прочитать этот материал в случае возникновения трудностей с открытием Панели управления).
- Убеждаемся, что включен вид Панели задач «Крупные значки«, или «Мелкие значки«.
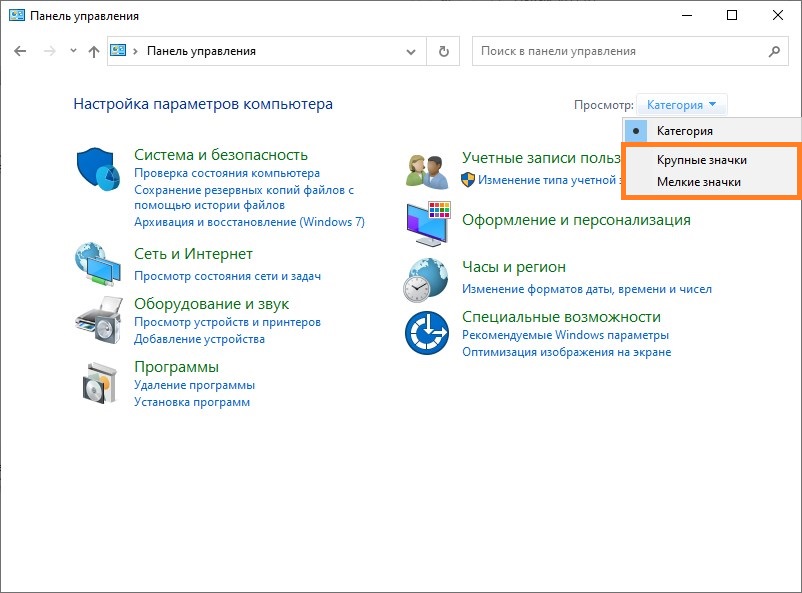
- Открываем «ImDisk Virtual Disk Driver«.
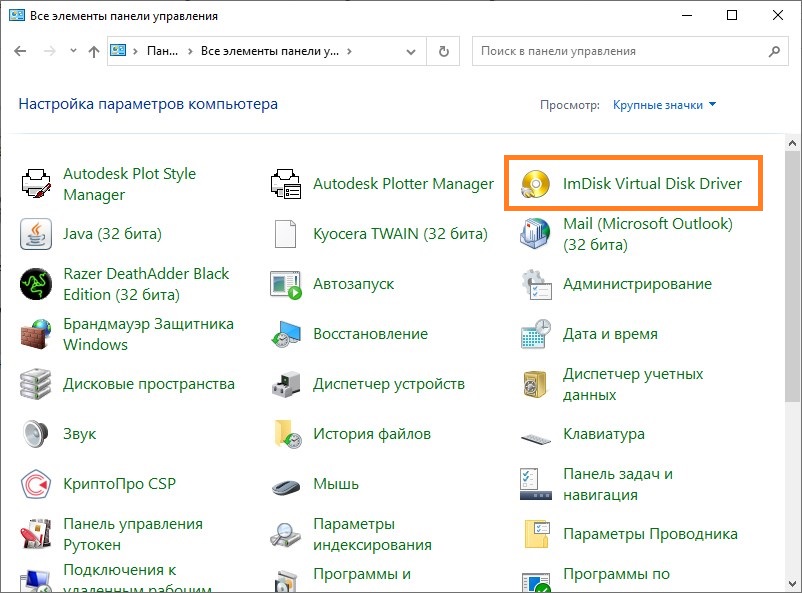
- В случае появления окна «Разрешить этому приложению вносить изменения на вашем устройстве?», нажимаем «Да».
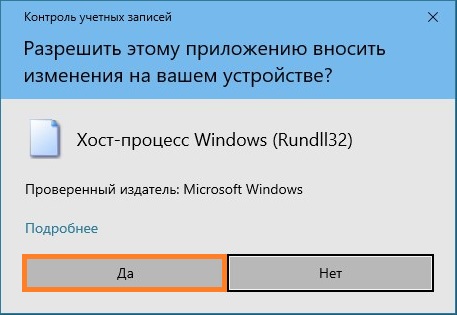
- В окне «ImDisk Virtual Disk Driver«, нажимаем на кнопку «Mount new…«.
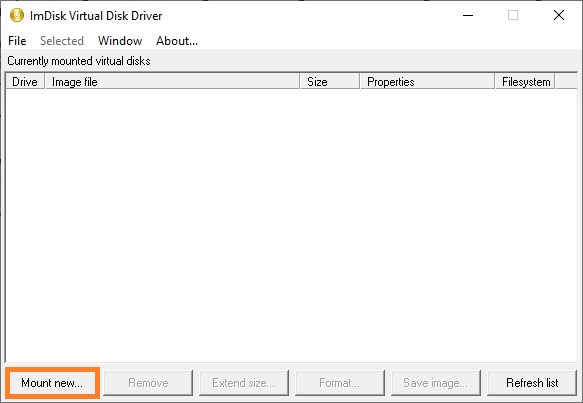
- В появившемся окне «Mount new virtual disk«, переходим к полю «Image file» и нажимаем на кнопку с тремя точками.
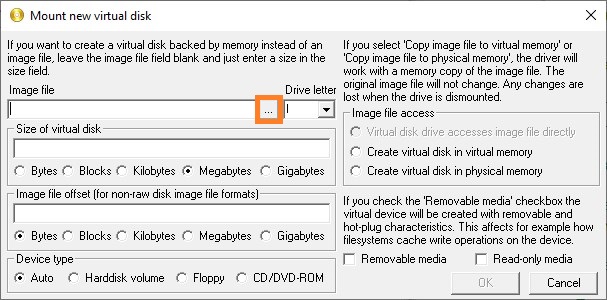
- В появившемся окне переходим в нужную для сохранения образа директорию (например — C:Images), после чего в поле «Имя файла» пишем имя файла — например, Keys. После имени файла, через символ точки, следует дописать расширение img. Далее, следует нажать на кнопку «Открыть».
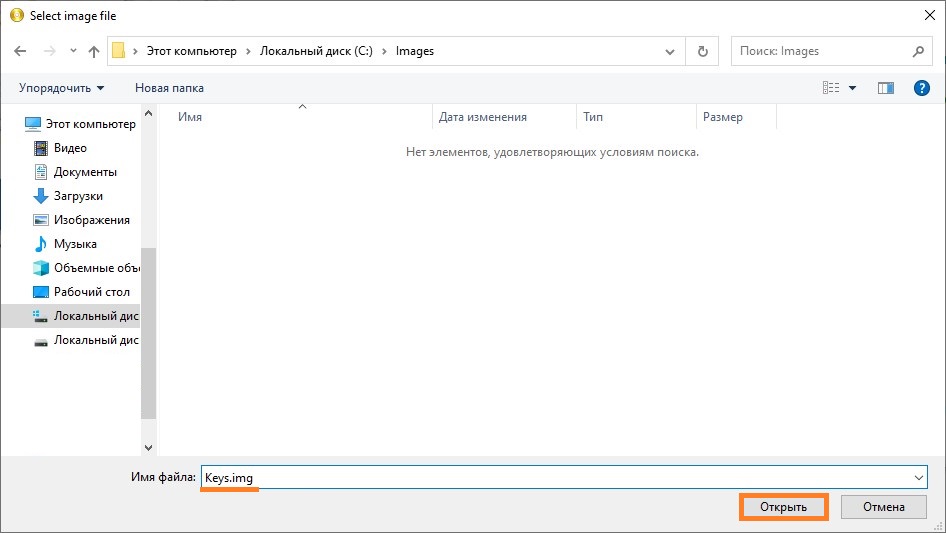
- Появится окно с сообщением, что подобный файл не существует, и предложит его создать. Соглашаемся с предложением, нажав кнопку «Да».

- Теперь выставляем остальные настройки:
- Drive letter — устанавливаем букву диска для монтируемого образа
- Size of virtual disk — размер создаваемого образа в виде цифрового значения и единицы измерения. В качестве примера поставлено значение 2 GB.
- Device type — устанавливаем тип устройства. Для того, чтобы устройство воспринималось как съемный накопитель, ставим «Harddisk volume«.
- Image file access — тип доступа к образу. Ставим значение «Virtual disk drive accesses image file directly«, для того, чтобы программа напрямую работала с образом на диске.
Выставив все нужные настройки, нажимаем «ОК».
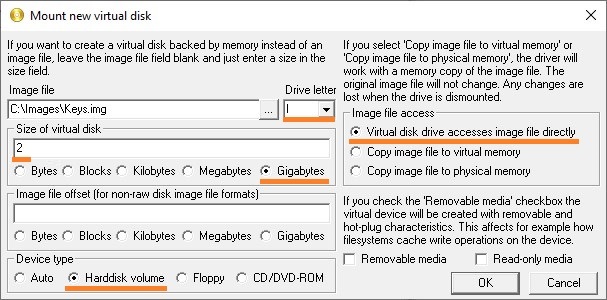
- После нажатия на кнопку «ОК» будет создан новый образ, который будет смонтирован в систему под выбранной буквой диска. Поскольку образ только что созданный, то на нем не содержится никакой файловой системы, а значит для начала с ним работы, нужно его отформатировать в понятную для Windows файловую систему. По умолчанию, Windows сама предложит провести данную процедуру, но если этого не произошло, придется сделать это самому — зайдя в Проводник (или любой другой файловый менеджер), выбрать свежесмонтированный виртуальный диск, и попробовать открыть его. После этого должно появится сообщение с предложением провести форматирование диска. Нажимаем на кнопку «Форматировать диск».
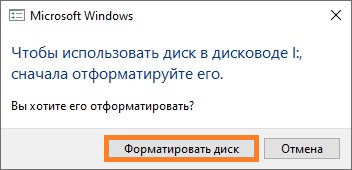
В следующем окне можно все оставить по умолчанию, и просто нажать на кнопку «Начать».
В следующем окне можно все оставить по умолчанию, и просто нажать на кнопку «Начать».
После этого, появится предупреждение о том, что все данные на диске будут безвозвратно потеряны — поскольку, на данном диске ничего нет, то смело нажимаем на кнопку «ОК», после чего непосредственно начнется сама процедура форматирования.
По окончанию форматирования появится соответствующее окно, которое можно закрыть, нажав на кнопку «ОК», после чего закрыть предыдущее окошко, нажав на кнопку «Закрыть».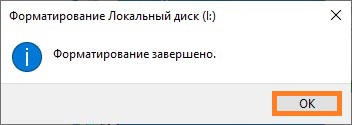
По окончанию форматирования появится соответствующее окно, которое можно закрыть, нажав на кнопку «ОК», после чего закрыть предыдущее окошко, нажав на кнопку «Закрыть». - Теперь можно пользоваться свежесозданным виртуальным диском, как флешкой.
Установка подписи через «криптопро csp»
Для установки скопированной подписи на компьютере через «КриптоПро CSP» выполните уже знакомые действия.
1) Запустите программу КриптоПро CSP (меню «Пуск» → «Все программы» → «КРИПТО-ПРО» → «КриптоПро CSP»).
2)Перейдите на вкладку «Сервис» и нажмите кнопку «Установить личный сертификат» (рисунок 21).
Рисунок 21 — Вкладка «Сервис».
3) В открывшемся окне нажмите на кнопку «Обзор», выберите сертификат, который был скопирован на съемный носитель, нажмите на кнопки «Открыть» и «Далее» (рисунок 22).
Рисунок 22 — Выбор файла сертификата.
4) В окне «Сертификат для установки» отобразятся основные сведения, содержащиеся в устанавливаемом сертификате. Нажмите «Далее» (рисунок 23).
Рисунок 23 — Просмотр сведений сертификата.
5) В окне «Контейнер закрытого ключа» укажите контейнер закрытого ключа, который соответствует выбранному сертификату. Для автоматического поиска контейнера, соответствующего устанавливаемому сертификату, можно установить галочку в поле «Найти контейнер автоматически» (рисунок 24).
Рисунок 24 — Выбор контейнера закрытого ключа.
6) В окне «Хранилище сертификатов» удостоверьтесь, что в поле «Имя хранилища сертификатов» указано «Личное», а в поле «Установить сертификат в контейнер» стоит галочка, после чего нажмите «Далее» (рисунок 25).
Рисунок 25 — Хранилище сертификатов.
7) В окне «Завершение работы мастера установки личного сертификата» убедитесь, что выбраны правильные параметры и нажмите кнопку «Готово» для выполнения установки сертификата (рисунок 26).
Рисунок 26 — Завершение установки.
Заключение
Теперь становится понятно, даже если под рукой нет никаких внешних носителей, а они очень нужны, то можно в несколько кликов сделать их искусственно созданный аналог.









