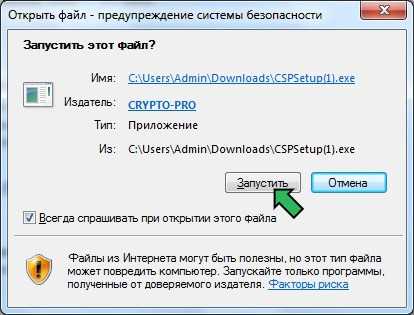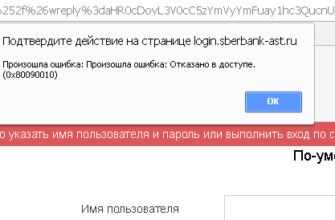- Что делать, если перестало работать
- Что нужно для работы с кэп под macos:
- Выясняем название контейнера КЭП
- Выясняем хэш сертификата КЭП
- Подпись файла командой из terminal
- Смена PIN командой из terminal
- 1. Удаляем все старые ГОСТовские сертификаты
- 2. Устанавливаем корневые сертификаты
- 3. Скачиваем сертификаты удостоверяющего центра
- 4. Устанавливаем сертификат с Рутокен
- 4. Активируем расширения
- 5. Настраиваем расширение КриптоПро ЭЦП Browser plug-in
- 1. Заходим на тестовую страницу КриптоПро
- 3. Заходим на Госуслуги
- Инструкция по установке криптопро 4.0
- Лицензия
- Лицензия ключ криптопро 4
- Лицензия ключ криптопро 5
- Подпись файлов в macos
- Смена pin-кода контейнера
- Установка «контур.крипто»
Что делать, если перестало работать
Переподключаем usb-токен и проверяем что он виден с помощью команды в terminal:
sudo /opt/cprocsp/bin/csptest -card -enumОчищаем кеш браузера за все время, для чего в адресной строке Chromium-Gost набираем:
chrome://settings/clearBrowserDataПереустанавливаем сертификат КЭП с помощью команды в terminal:
/opt/cprocsp/bin/csptestf -absorb -certsЕсли команды Cryptopro не отрабатывают (csptest и csptestf превратились в corrupted) – нужно переустановить Cryptopro.
Что нужно для работы с кэп под macos:
- КЭП на USB-токене Рутокен Lite или Рутокен ЭЦП
- криптоконтейнер в формате КриптоПро
- со встроенной лицензией на КриптоПро CSP
- открытый сертификат должен храниться в контейнере закрытого ключа
Поддержка eToken и JaCarta в связке с КриптоПро под macOS под вопросом. Носитель Рутокен Lite – оптимальный выбор, стоит недорого, шустро работает и позволяет хранить до 15 ключей.
Криптопровайдеры VipNet, Signal-COM и ЛИССИ в macOS не поддерживаются. Преобразовать контейнеры никак не получится. КриптоПро – оптимальный выбор, стоимость сертификата в себестоимости от 500= руб. Можно выпустить сертификат с встроенной лицензией на КриптоПро CSP, это удобно и выгодно. Если лицензия не зашита, то необходимо купить и активировать полноценную лицензию на КриптоПро CSP.
Обычно открытый сертификат хранится в контейнере закрытого ключа, но это нужно уточнить при выпуске КЭП и попросить сделать как нужно. Если не получается, то импортировать открытый ключ в закрытый контейнер можно самостоятельно средствами КриптоПро CSP под Windows.
Выясняем название контейнера КЭП
На usb-токене и в других хранилищах может храниться несколько сертификатов, и нужно выбрать правильный. При вставленном usb-токене получаем список всех контейнеров в системе командой в terminal:
/opt/cprocsp/bin/csptest -keyset -enum_cont -fqcn -verifycontextКоманда должна вывести минимум 1 контейнер и вернуть
[ErrorCode: 0x00000000]
Нужный нам контейнер имеет вид
.Aktiv Rutoken liteXXXXXXXX
Если таких контейнеров выводится несколько – значит значит на токене записано несколько сертификатов, и вы в курсе какой именно вам нужен. Значение XXXXXXXX после слэша нужно скопировать и подставить в команду ниже.
Выясняем хэш сертификата КЭП
На токене и в других хранилищах может быть несколько сертификатов. Нужно однозначно идентифицировать тот, которым будем впредь подписывать документы. Делается один раз.Токен должен быть вставлен. Получаем список сертификатов в хранилищах командой из terminal:
/opt/cprocsp/bin/certmgr -listКоманда должна вывести минимум 1 сертификат вида:
Подпись файла командой из terminal
В terminal переходим в каталог с файлом для подписания и выполняем команду:
/opt/cprocsp/bin/cryptcp -signf -detach -cert -der -strict -thumbprint ХХХХХХХХХХХХХХХХХХХХХХХХХХХХХХХХХХХХХХХХ FILEгде ХХХХ… – хэш сертификата, полученный на шаге 1, а FILE – имя файла для подписания (со всеми расширениями, но без пути).
Команда должна вернуть:
Signed message is created.
[ErrorCode: 0x00000000]
Будет создан файл электронной подписи с расширением *.sgn – это отсоединенная подпись в формате CMS с кодировкой DER.
Смена PIN командой из terminal
/opt/cprocsp/bin/csptest -passwd -qchange -container "XXXXXXXX"где XXXXXXXX – название контейнера, полученное на шаге 1 (обязательно в кавычках).
Появится диалог КриптоПро с запросом старого PIN-кода для доступа к сертификату, затем еще один диалог для ввода нового PIN-кода. Готово.
1. Удаляем все старые ГОСТовские сертификаты
Если ранее были попытки запустить КЭП под macOS, то необходимо почистить все ранее установленные сертификаты. Данные команды в terminal удалят только сертификаты КриптоПро и не затронут обычные сертификаты из Keychain в macOS.
sudo /opt/cprocsp/bin/certmgr -delete -all -store mrootsudo /opt/cprocsp/bin/certmgr -delete -all -store uroot/opt/cprocsp/bin/certmgr -delete -allВ ответе каждой команды должно быть:
No certificate matching the criteria
или
Deleting complete
2. Устанавливаем корневые сертификаты
Корневые сертификаты являются общими для всех КЭП, выданных любым удостоверяющим центром. Скачиваем со страницы загрузок УФО Минкомсвязи:
Устанавливаем командами в terminal:
sudo /opt/cprocsp/bin/certmgr -inst -store mroot -f ~/Downloads/4BC6DC14D97010C41A26E058AD851F81C842415A.cersudo /opt/cprocsp/bin/certmgr -inst -store mroot -f ~/Downloads/8CAE88BBFD404A7A53630864F9033606E1DC45E2.cersudo /opt/cprocsp/bin/certmgr -inst -store mroot -f ~/Downloads/0408435EB90E5C8796A160E69E4BFAC453435D1D.cerКаждая команда должна возвращать:
Installing:
…
[ErrorCode: 0x00000000]
3. Скачиваем сертификаты удостоверяющего центра
Далее нужно установить сертификаты удостоверяющего центра, в котором вы выпускали КЭП. Обычно корневые сертификаты каждого УЦ находятся на его сайте в разделе загрузок.
4. Устанавливаем сертификат с Рутокен
Команда в terminal:
/opt/cprocsp/bin/csptestf -absorb -certsКоманда должна вернуть:
OK.
[ErrorCode: 0x00000000]
4. Активируем расширения
Запускаем браузер Chromium-Gost и в адресной строке набираем:
chrome://extensions/Включаем оба установленных расширения:
5. Настраиваем расширение КриптоПро ЭЦП Browser plug-in
В адресной строке Chromium-Gost набираем:
/etc/opt/cprocsp/trusted_sites.htmlНа появившейся странице в список доверенных узлов по-очереди добавляем сайты:
1. Заходим на тестовую страницу КриптоПро
В адресной строке Chromium-Gost набираем:
3. Заходим на Госуслуги
При авторизации выбираем «Вход с помощью электронной подписи». В появившемся списке «Выбор сертификата ключа проверки электронной подписи» будут отображены все сертификаты, включая корневые и УЦ, нужно выбрать ваш с usb-токена и ввести PIN.
Инструкция по установке криптопро 4.0
Запустите установочный файл CSPSetup_4.0.xxxx.exe
В первом появившемся окне нажмите кнопку «Запустить».
Далее нам сообщают, что мы принимаем условия лицензионного соглашения и устанавливаем программу с временной лицензией на 3 месяца. Нажимаем «Дополнительные опции».
В дополнительных опциях можно выбрать язык (русский, английский) и конфигурацию уровня безопасности (КС1, КС2, КС3). По умолчанию язык — русский, уровень безопасности — КС1 (такие настройки рекомендуется оставить!). В нашем случае необходимо установить КС2, поэтому настройки изменяем.
Нажимаем «Далее».
Принимаем условия лицензионного соглашения, нажимаем «Далее».
Вводим имя пользователя и название организации. Если есть лицензия, то набираем лицензионный ключ. Если лицензии нет, то программа будет работать 3 месяца без лицензионного ключа. Нажимаем «Далее».
Выбираем обычную установку. Нажимаем «Далее».
Выбираем «Зарегистрировать считыватель «Реестр». (Это позволяет хранить закрытый ключ в реестре, необходимость во флешке или рутокене отпадает).
Нажимаем «Установить».
Ждем пока программа установится.
Дальше остается нажать «Готово». КриптоПро установлено.
Лицензия
Для работы с электронной подписью нужна лицензия на право использования СКЗИ КриптоПро CSP. При оформлении электронной подписи в СберКорус комплект из токена и лицензии КриптоПро CSP входит в тариф.
Клиентам СберКорус предоставляется лицензия криптопровайдера версии 5.0, рекомендуемой для использования электронной подписи. Возможна автоматическая установка и настройка КриптоПро CSP или вручную. Для установки ПО потребуются права администратора локального пользователя системы.
Лицензия ключ криптопро 4
4040A-Q000K-9KAC2-9A6QR-6FCZN
4040Y-Q0000-02Q6T-NFYX9-24Z86
40400-00000-11111-101EB-G2EM0
40400-00000-11111-00NHL-372FM
40400-00000-UKAC8-00PRU-B8HE6
40400-00000-UKAC2-00QP8-MT29G
Лицензия ключ криптопро 5
50500-00120-0Z178-0055H-AMWN1
Подпись файлов в macos
В macOS файлы можно подписывать в ПО КриптоАрм (стоимость лицензии 2500= руб.), или несложной командой через terminal – бесплатно.
Смена pin-кода контейнера
Пользовательский PIN-код на Рутокен по-умолчанию 12345678, и оставлять его в таком виде никак нельзя. Требования к PIN-коду Рутокен: 16 символов max., может содержать латинские буквы и цифры.
Установка «контур.крипто»
1. Настоящие условия предназначены для обязательного ознакомления пользователями
Контур.Веб-диска и иными лицами, ссылающимися или иным образом использующими страницу,
на которой размещены настоящие условия.
2. Контур.Веб-диск – программа для ЭВМ, предназначенная для автоматической проверки и
настройки рабочего места пользователя с установкой необходимых компонентов. Доступ к
Контур.Веб-диску может быть осуществлен по адресам
ecp64.ru
и help.kontur.ru.
3. Правообладателем Контур.Веб-диска является АО «ПФ «СКБ Контур», ИНН 6663003127.
Свидетельство о государственной регистрации права на Контур.Веб-диск опубликовано
на сайте kontur.ru.
4. Контур.Веб-диск может использоваться клиентами группы компания СКБ Контур согласно
условиям заключенных ими договоров, а также иными пользователями исключительно для
проверки и настройки своего рабочего места.
5. Не допускается использовать Контур.Веб-диск путем распространения информации о
Контур.Веб-диске третьим лицам с целью извлечения любой коммерческой выгоды, в том числе с
целью снижения собственных расходов вследствие отсутствия необходимости разрабатывать и
поддерживать решение, аналогичное или схожее по функциональности с Контур.Веб-диском.
Использование Контур.Веб-диска, если такое использование осуществляется без согласия
правообладателя, является незаконным и влечет ответственность, установленную действующим
законодательством (п. 1 ст. 1229 Гражданского кодекса РФ).