- Сбис кэп — что это такое
- База знаний
- Зарегистрируйте электронную подпись в сбис
- Защитите электронную подпись
- Как получить электронную подпись для сбис
- Получение электронной подписи для сбис в уц тензор
- Пошаговая инструкция установки эцп в криптопро
- Появилось окно «отсутствует скзи»
- Причина
- Причина № 10. в контейнере электронной подписи отсутствует сертификат
- Причина № 4. эп уже зарегистрирована в сбис
- Причина № 5. отсутствует лицензия на скзи
- Причина № 6. доверенность на подписание не оформлена или заполнена неправильно
- Причина № 7. эп не подходит для подписания текущего отчета
- Причина № 9. неисправно устройство (дисковод или usb-разъем), в которое вставлен носитель с сертификатом электронной подписи
- Причина №1. электронная подпись отсутствует на носителе
- Причина №2. ключ не определяется операционной системой
- Причина №3. ключ не определяется скзи
- Продление электронной подписи для сбис
- Список доступных электронных подписей пуст
- Стоимость использования криптопро csp
- Технические требования для криптопро csp
- Установите криптопровайдер
- Установка сертификата в личные | сбис помощь
- Шаг 3. установить и настроить средство криптозащиты информации (скзи)
- Шаг 4. настроить сбис
Сбис кэп — что это такое
Для работы с юридически значимой электронной документацией в СБиС нужна квалифицированная (КЭП) ЭЦП, которая заменяет живую подпись с печатью и соответствует требованиям Федерального закона N 63-ФЗ от 06.04.2022 и приказа ФСБ N 795 от 27.12.2022.
Усиленная ЭП содержит сведения о подписанте и подтверждает, что после заверки содержание осталось неизменным. Подписанный документ приобретает юридическую силу без предварительной договоренности между участниками электронного документооборота. Рассмотрим подробнее особенности СБиС КЭП — что это, чем отличается от НЭП и простой подписи.
База знаний
Если у вас есть лицензия на сдачу отчетности Сбис (базовый, легкий, корпоративный итп), это значит у вас уже есть бесплатная лицензия на КриптоПро.
Для того чтобы ее установить, необходимо получить серийный номер в ЛК СБиС и ввести ее в КриптоПро.
Для этого заходим в КриптоПро и запускаем в режиме Администриатора.
Шаг 1. Выбираем в КриптоПро вкладку Безопасность и временно отключаем ее.
Шаг 1. Отключаем безопасность в КриптоПро
Шаг 2. Заходим в Сбис в раздел Электронные подписи и жмем «Зарегистрировать имеющуюся»
Шаг 2. Заходим в Электронные подписи
Шаг 3. Появится предупреждение об отсутствии СКЗИ, жмем «Установить»
Шаг 3. Жмем Установить в предупреждении
Шаг 4. Появится Серийный номер, выделяем его и копируем в буфер обмена.
Шаг 4. Копируем серийный номер
Шаг 5. Заходим обратно в КриптоПро во вкладку «Общие» и нажимаем «Ввод лицензии»
Шаг 5. Выбираем Ввод лицензии в КриптоПро
Шаг 6. В появившемся окне вводим емайл и вставляем скопированный ранее Серийный номер.
Шаг 6. Вставляем Серийный номер
Шаг 7. Заходим во вкладку «Безопасность» и возвращаем настройки безопасности КриптоПро.
Шаг 7. Возвращаем настройки безлпасносни в КриптоПро
Если не хотите разбираться в этих деталях, можете вызвать нашего инженера к себе в офис — достаточно просто позвонить нашим менеджерам.
Источник
Зарегистрируйте электронную подпись в сбис
Когда ЭЦП готова к работе, необходимо зарегистрировать её в СБИС — привязать сертификат к конкретному пользователю.
Сделать это можно двумя путями:
- Cотрудники → Электронные подписи → Другие операции → Зарегистрировать имеющуюся
- В карточке сотрудника или карточке организации: Подписи → Другие операции → Зарегистрировать имеющуюся
Выберите из списка нужный сертификат и нажмите «Зарегистрировать».
После успешной регистрации сертификат отобразится в реестре.
Электронную цифровую подпись можно получить у спецоператора. А о том, как установить сертификат ЭЦП на компьютер, мы пошагово расскажем в этой статье.
Электронные цифровые подписи (ЭЦП) всё чаще используются предпринимателями и даже физлицами взамен менее надёжных обычных подписей на бумаге. Причём для взаимодействия с контролирующими органами необходима именно квалифицированная подпись (КЭП). Получить электронную подпись можно у спецоператоров. А вот о том, как установить сертификат ЭЦП на компьютер после её получения, мы пошагово расскажем в этой статье.
Электронная подпись может быть сформирована разными криптопровайдерами. В статье мы расскажем о том, как происходит установка сертификата электронной цифровой подписи, сформированной криптопровайдером КриптоПро.
Защитите электронную подпись
Важно надежно спрятать ключ ЭЦП. Чтобы воспользоваться им только владелец. Не храните электронную подпись на обычной флешке.
Иначе любой, у кого окажется незащищенная флешка, легко сможет расписаться на документе вместо вас.
Ключ можно хранить:
— в облаке — на сервере УЦ «Тензор». Это позволит подписывать цифровыеые документы в любое время и в любом месте, где есть интернет.
— на защищенном носителе, похожем на флешку. Такие устройства называются «токены», подключаются к компьютеру через USB-порт и работают только после ввода PIN-кода. Самыми популярные варианты — eToken, Jacarta (только с ЭЦП на этом носителе можно работать в системе ЕГАИС ФСРАР), а также российская разработка Рутокен.
Например, чтобы использовать Рутокен и СКЗИ КриптоПро CSP, потребуется установить драйвера и модули поддержки, соответствующие криптопровайдеру:
Как получить электронную подпись для сбис
Для работы в системе СБиС подойдет КЭП, выпущенная любым аккредитованным УЦ. В России функционирует 83 организации, которые прошли аккредитацию в Минкомсвязи и имеют лицензию ФСБ РФ. В их числе — компания «Тензор», которая выпускает сертификаты ключей ЭЦП и разрабатывает программное обеспечение семейства СБиС . Чтобы получить электронную подпись для СБиС, необходимо выполнить 4 шага:
- Оформить заявку онлайн, указав данные будущего владельца и тип ЭП.
- Отсканировать паспорт и СНИЛС владельца. Прикрепить скан-копии документов к заявке и отправить в УЦ через интернет (сайт/систему).
- Дождаться звонка от менеджера УЦ, уточнить способ получения сертификата ЭЦП (в офисе или доставка) и назначить время визита.
- Посетить офис УЦ с оригиналами документов и получить токен (защищенный носитель) с сертификатом и ключом ЭП. Если вы выбрали доставку, представитель удостоверяющего центра привезет носитель по указанному адресу и оформит сертификат.
Держателем ЭЦП может быть как руководитель, так и сотрудник компании, например, бухгалтер или заместитель директора. Если сертификат закрепляется за сотрудником, необходимо представить в УЦ доверенность с печатью организации, подписанную руководителем и будущим владельцем. Заверенная доверенность понадобится и в том случае, если в офис УЦ поедет представитель получателя.
Получение электронной подписи для сбис в уц тензор
Поскольку СБиС является разработкой компании «Тензор», получение электронной подписи в этом УЦ осуществляется через систему. Регистрация сертификата происходит автоматически, сразу после выпуска. Для оформления заявки нужно зарегистрироваться в СБиС, указав данные об организации и о сотруднике, который будет наделен правами администратора. Затем следует перейти в карточку компании, выбрать раздел «Электронные подписи» и нажать «Получить новую».

Для подачи заявки онлайн необходимо:
- Указать сведения о компании, контактные данные, реквизиты и должность владельца.

- Выбрать сферу применения ЭП: отчетность, ЭДО, торги, государственные информационные системы.

- Загрузить цветные скан-копии документов — паспорта и СНИЛС.
- Нажать в верхнем правом углу «Отправить заявку», поставить галочку напротив «Подтверждаю правильность моих данных…», а затем кликнуть «Отправить».

- Договориться с менеджером о времени встречи. Указать в системе время визита в разделе «Выберите дату».

Последний этап — съездить в офис УЦ с оригиналами документов и получить носитель с ключом и сертификатом.
Пошаговая инструкция установки эцп в криптопро
1. Откройте программу КриптоПро CSP.
2. Во вкладке Сервис нажмите кнопку Просмотреть сертификат в контейнере.
Теперь нажмите Обзор .
КриптоПро выдаст вам окно с предложением выбрать контейнер. Там же будет отображаться доступный считыватель.
А если закрытый ключ содержится в виде файлов?
Закрытый ключ может быть в виде шести файлов: header.key, masks.key, masks2.key, name.key, primary.key, primary2.key
И если эти файлы находятся в корневой папке (то есть, записаны непосредственно на жесткий диск), то КриптоПро CSP их не «увидит». Соответственно, все действия нужно производить только после того, как каждый файл перенесён на флешку. Причём находиться он должен в папке первого уровня.
После выбора контейнера откроется окно Сертификаты в контейнере закрытого ключа. С помощью кнопки Установить начните установку сертификата.
5. Если установка прошла успешно, перед вами появится окно о завершении операции. Закройте его, нажав ОК.
Если автоматическая установка сертификата не удалась, может потребоваться ручная установка. О том, как её осуществить, читайте нашей пошаговой инструкции.
На этом всё! Всем, кто решил обезопасить себя и свой бизнес, используя электронную подпись взамен обычной, желаем успехов в установке!
Похожие записи не найдены.
Появилось окно «отсутствует скзи»
При переходе в раздел «Отчетность», «Документы», попытке авторизоваться по сертификату, подписать документы и прочих криптографических операциях появляется сообщение «Отсутствует СКЗИ».
Причина
На вашем компьютере не установлено СКЗИ.
Причина № 10. в контейнере электронной подписи отсутствует сертификат
Дождитесь сообщения об успешной установке.
Если ни одно из предложенных решений не помогло, обратитесь в техподдержку.
Источник
Причина № 4. эп уже зарегистрирована в сбис
Электронные подписи, которые хранятся на доступных носителях, уже зарегистрированы в системе. Дополнительная регистрация не требуется. Закройте окно.
Причина № 5. отсутствует лицензия на скзи
Нажмите «Пуск», откройте «КРИПТО-ПРО/Управление лицензиями КриптоПро PKI» и перейдите в раздел «КриптоПро CSP».
Если срок действия лицензии истек или данные о ней отсутствуют, обратитесь к менеджеру для приобретения новой. Есть действующее лицензионное соглашение на КриптоПро — введите серийный номер. Если он указан, но не отображается в окне «Управление лицензиями КриптоПро PKI», значит серийный номер заблокирован производителем. Проверить его можно на сайте КриптоПро.
Причина № 6. доверенность на подписание не оформлена или заполнена неправильно
Убедитесь, что в отчете правильно выбран подписант. Для этого откройте раздел «Титульный лист», «Реквизиты» или кликните ссылку «Кто подписывает» — зависит от формы.
Если подписывает уполномоченный представитель, проверьте доверенность: верно ли выбран доверитель, указаны ли в блоке «Кому» те же ФИО и организация, что и в ЭП.
Причина № 7. эп не подходит для подписания текущего отчета
Если рядом с подписью отображается сообщение «Для этого отчета подходят ключи, выпущенные под СКЗИ КриптоПро CSP или VipNet CSP», значит она выпущена на LISSI-CSP, Signal-COM CSP либо на СКЗИ, встроенной в Рутокен ЭЦП 2.0 или JaCarta-2 SE. Они не поддерживают данных в режиме шифрования CBC, поэтому такой ЭП нельзя подписывать:
Для отправки этих отчетов используйте ЭП, выпущенную на СКЗИ КриптоПро CSP или VipNet CSP. Если у вас ее нет, обратитесь к менеджеру для приобретения новой подписи.
Причина № 9. неисправно устройство (дисковод или usb-разъем), в которое вставлен носитель с сертификатом электронной подписи
Вставьте носитель с электронной подписью в другое устройство или USB-разъем и повторите действие.
Причина №1. электронная подпись отсутствует на носителе
Если подпись все равно не отобразилась, проверьте, есть ли она на носителе:
Причина №2. ключ не определяется операционной системой
Вставленный носитель не определяется компьютером, появляется сообщение «Программное обеспечение для устройства не было установлено». Устраните проблему.
Причина №3. ключ не определяется скзи
Убедитесь, что на ПК не установлено второе СКЗИ. Проверьте работу носителя на другом устройстве с установленными драйверами и СКЗИ. Если носитель определяется, обратитесь в техническую поддержку.
Продление электронной подписи для сбис
Срок действия ЭП ограничен и составляет 15 месяцев. За 30 дней до окончания срока в «Личном кабинете» и в карточке организации появится предупреждающее сообщение. Для продления действия электронной подписи для СБиС следует кликнуть «Продлить».

После проверки данных о владельце необходимо указать паспортные данные и загрузить скан-копию паспорта (СНИЛС уже есть в системе). Далее следует вставить в ПК носитель с действующей ЭЦП, кликнуть «Получить подпись» и подписать загруженный документ.

Второй шаг — подписать заявку.

Для генерации новой КЭП требуется вставить в разъем чистый носитель и кликнуть «ОК». Дальнейшие шаги мы описали выше, в разделе «Как самостоятельно сгенерировать ключ…». Подробную инструкцию можно найти на сайте системы.
Список доступных электронных подписей пуст
При попытке утвердить документ, отправить отчет, зарегистрировать ЭП или включить документооборот в карточке организации появляется сообщение «Выберите электронную подпись», но в окне нет ни одной ЭП.
Если подпись зарегистрирована в СБИС, но недоступна,
Стоимость использования криптопро csp
Каждый новый пользователь получает бесплатный демонстрационный период пользования программой – 90 дней. Когда этот период истечёт, нужно будет приобретать лицензию. Но иногда она уже включена в сертификат ЭЦП.
Технические требования для криптопро csp
Перед установкой КриптоПро убедитесь, что ваш компьютер отвечает минимальным техническим требованиям:
операционная система (ОС) – Виндовс 7 и старше (8, 10);
наличие браузера InternetExplorer 8 и выше, либо актуальных версий Яндекс-браузера, Google Chrome, Mozilla Firefox;
процессор – 32 или 64-битный с частотой 1Ггц или выше;
ОЗУ – 512 Мб или выше;
устройство вывода изображения с разрешением 800х600 или выше;
наличие USB-входа стандарта 1.1 или выше.
Установите криптопровайдер
Чтобы ЭП работала на вашем компьютере, необходимо особое программное обеспечение — криптопровайдер. Его также называют СКЗИ — средство криптографической защиты информации. Это модуль, который отвечает за безопасное шифрование данных. Без него подписать и защитить документ не получится.
Важно, чтобы на ПК был установлен только один такой модуль. Несколько криптопровайдеров конфликтуют между собой и не дают пользоваться ЭП.
Приобретая лицензию СБИС, вы автоматически получаете лицензию криптопровайдера КриптоПро. СБИС предложит установить его при первом использовании ЭЦП. Следуйте инструкции по установке, а затем перезагрузите компьютер.
Если у вас нет лицензии СБИС, установите один из сторонних криптопровайдеров, соответствующих ГОСТу. Например, КриптоПро или ВипНет. Если боитесь настраивать программу самостоятельно, можно обратиться к нашему менеджеру — он поможет.
Заметим, что подпись, выпущенная на одном СКЗИ, не будет работать на других. Поэтому, если собираетесь использовать несколько разных систем на одном компьютере (например 1С-отчетность и СБИС), сообщите об этом специалистам по установке и выпуску ЭЦП.
Установка сертификата в личные | сбис помощь
Некоторым торговым площадкам и госпорталам для работы с ЭП нужно, чтобы сертификат вашей подписи был установлен в хранилище «Личные». Рекомендуем для этого запустить мастер настройки рабочего места и следовать инструкциям на экране.
Он не только установит сертификаты, но и подготовит компьютер к работе с ЭП. Поместить сертификат в хранилище «Личные» можно и вручную. Порядок действий зависит от операционной системы.
Нашли неточность? Выделите текст с ошибкой и нажмите ctrl enter.
Шаг 3. установить и настроить средство криптозащиты информации (скзи)
После запуска СБиС , программа выдаст мониторинг системы с отчетом об ошибках (не обращайте внимания, т.к. программа еще не настроена, просто закройте его). Для работы программы нужно установить СКЗИ на новом компьютере.
- В левом верхнем углу нажмите на налогоплательщика (далее по тексту НП) для открытия окна выбора НП
- На панели нажмите кнопку «Добавить»
- Далее в нижней части открывшегося окна поставьте галочку рядом с пунктом «Выбрать налогоплательщика из справочника организаций». Появится подменю, справа от поля ввода есть стрелочка, нажмите ее для выбора организации:
- Далее выберите папку «НАЛОГОПЛАТЕЛЬЩИКИ»:
- Выберите любого из ваших НП (если их несколько);
- Нажмите «Далее»;
- В окне «Сведения для регистрации на операторе связи» поставьте галочку напротив пункта «Обновить информацию о лицензиях»:
- Нажмите «Далее» и ожидайте окна с предупреждением, что сейчас на компьютер будет установлена СКЗИ
Для этого:
 Нажмите на изображение, чтобы увеличить
Нажмите на изображение, чтобы увеличить
Рис. 12
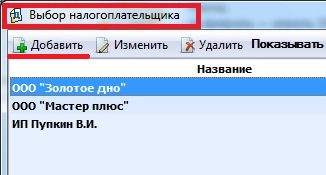 Нажмите на изображение, чтобы увеличить
Нажмите на изображение, чтобы увеличить
Рис. 13
 Нажмите на изображение, чтобы увеличить
Нажмите на изображение, чтобы увеличить
Рис. 14
 Нажмите на изображение, чтобы увеличить
Нажмите на изображение, чтобы увеличить
Рис. 15
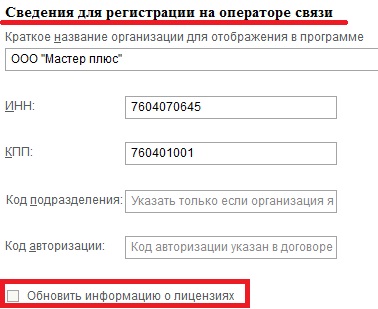 Нажмите на изображение, чтобы увеличить
Нажмите на изображение, чтобы увеличить
Рис. 16
 Нажмите на изображение, чтобы увеличить
Нажмите на изображение, чтобы увеличить
Рис. 17
Если по какой-то причине система выдаст сообщение, что с оператора не получилось загрузить подходящее СКЗИ, обратитесь в техническую поддержку пользователей СБиС Электронная отчетность компании «АСП-Автоматизация»!
По окончании установки СКЗИ программа предложит перезагрузить компьютер. Закройте все важные программы, сохраните несохраненную информацию, далее согласитесь и дождитесь полной перезагрузки компьютера.
Далее нужно
настроить СКЗИ
- После перезагрузки нужно настроить считыватели.
- Напомню, что путь к КриптоПро это: «Пуск» -> «Панель управления» или «Пуск» -> «Все программы» (см. рис. 18, 19):
- Вставьте носитель секретного ключа и нажмите кнопку «Настроить считыватели…» в разделе «Считыватели закрытых ключей»:
- В окне «Управление считывателями» нажмите кнопку «Добавить…»
- Далее нужно выбрать из списка «Доступные считыватели» носитель секретного ключа и завершить добавление считывателя, следуя указаниям мастера по установке считывателей:
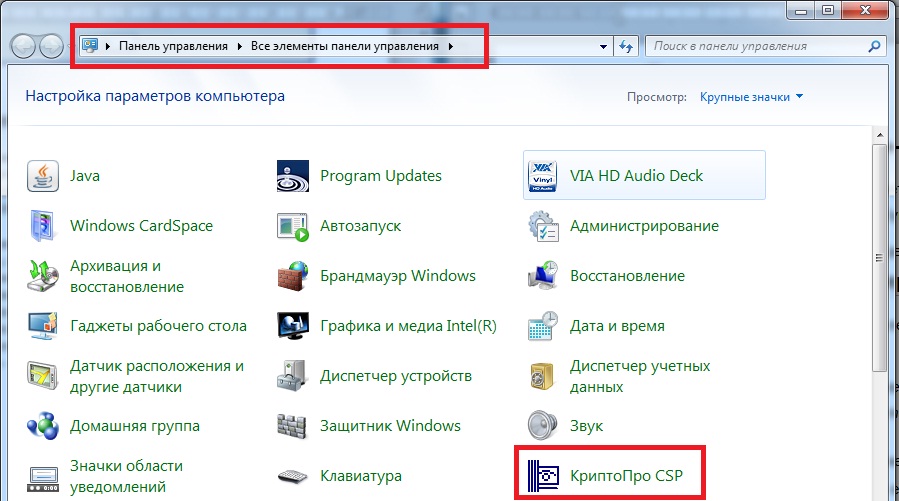 Нажмите на изображение, чтобы увеличить
Нажмите на изображение, чтобы увеличить
Рис. 18
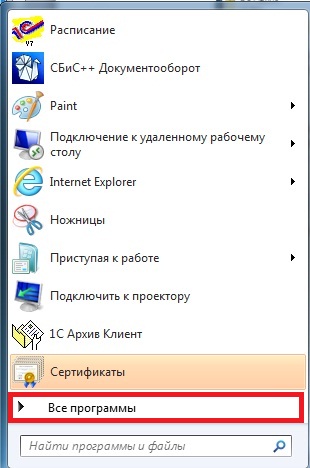 Нажмите на изображение, чтобы увеличить
Нажмите на изображение, чтобы увеличить
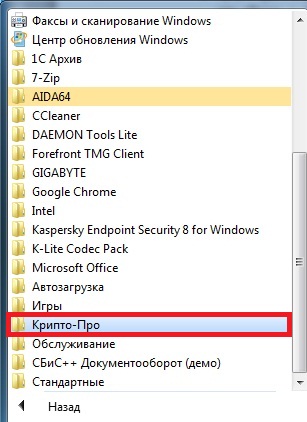 Нажмите на изображение, чтобы увеличить
Нажмите на изображение, чтобы увеличить
Рис. 19
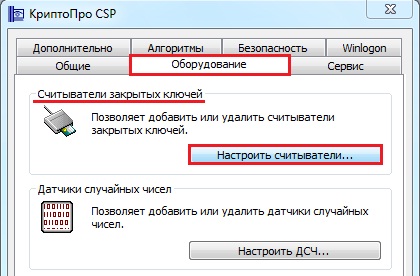 Нажмите на изображение, чтобы увеличить
Нажмите на изображение, чтобы увеличить
Рис. 20
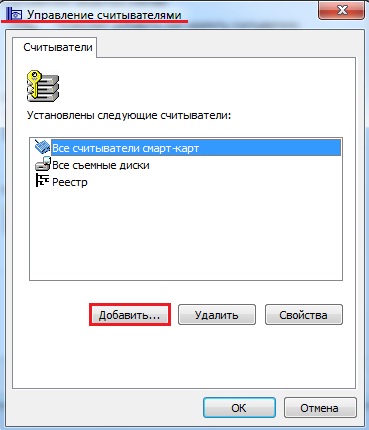 Нажмите на изображение, чтобы увеличить
Нажмите на изображение, чтобы увеличить
Рис. 21
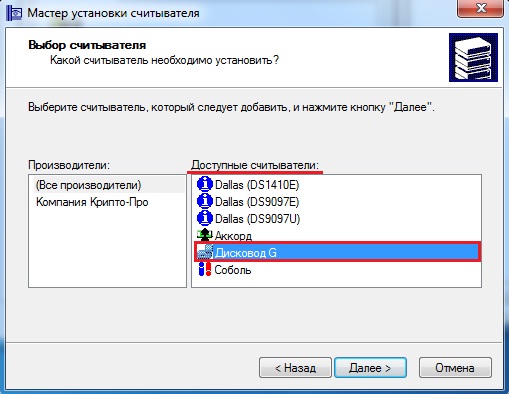 Нажмите на изображение, чтобы увеличить
Нажмите на изображение, чтобы увеличить
Рис. 22
На этом настройка КриптоПро закончена, осталось лишь присоединить носитель секретного ключа к программе СБиС .
Шаг 4. настроить сбис
- Откройте СБиС ;
- В левом верхнем углу нажмите на наименование налогоплательщика
- Нажмите на кнопку «Изменить» в панели окна «Выбор налогоплательщика»
- В открывшемся окне перейдите на вкладку «Ответственные лица» и кликните ЛКМ дважды по сотруднику с подтипом руководитель
- В окне «Ответственное лицо» в разделе «Сертификаты ответственного лица» нажмите ЛКМ один раз на присутствующий сертификат, после чего нажмите на клавиатуре клавишу «Delete», программа предложит удалить запись, согласитесь, нажав кнопку «Да»
- Далее в поле, где ранее была запись о сертификате, двойным нажатием ЛКМ запустите «Мастер создания сертификата». В открытом окне мастера в разделе способ установки сертификата выберите пункт «Установить с носителя» и нажмите далее
- В следующем окне нажмите на ссылку «Загрузить сертификат» (если у Вас одна организация), далее программа выдаст сообщение об обнаруженном ключе:
 Нажмите на изображение, чтобы увеличить
Нажмите на изображение, чтобы увеличить
Рис. 23
 Нажмите на изображение, чтобы увеличить
Нажмите на изображение, чтобы увеличить
Рис. 24
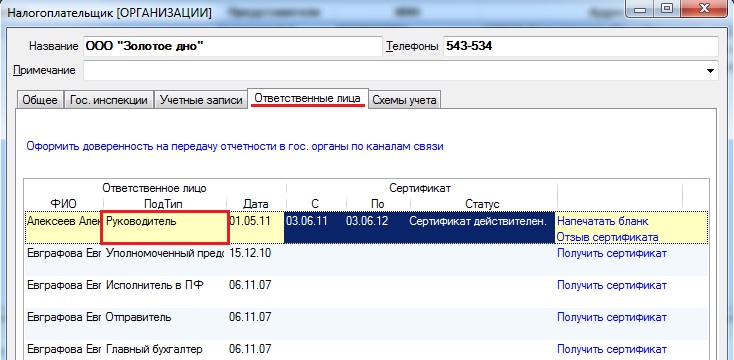 Нажмите на изображение, чтобы увеличить
Нажмите на изображение, чтобы увеличить
Рис. 25
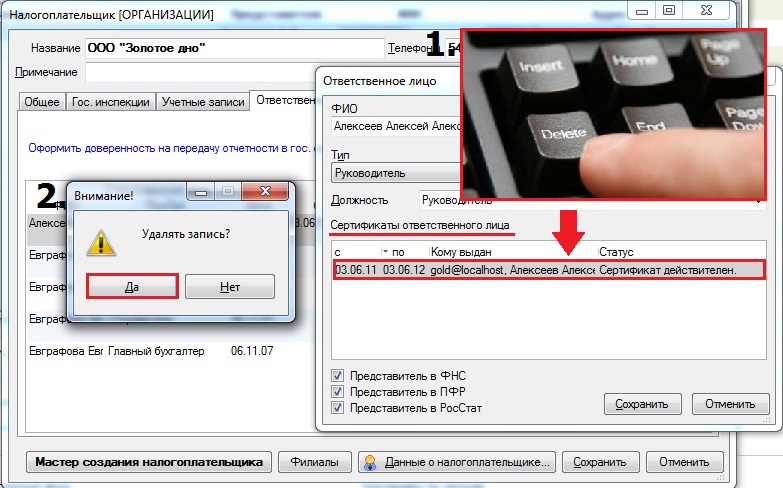 Нажмите на изображение, чтобы увеличить
Нажмите на изображение, чтобы увеличить
Рис. 26
 Нажмите на изображение, чтобы увеличить
Нажмите на изображение, чтобы увеличить
Рис. 27
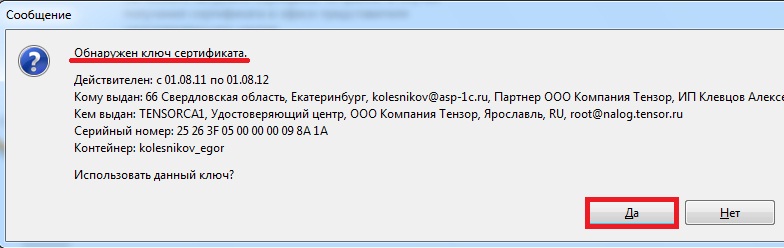 Нажмите на изображение, чтобы увеличить
Нажмите на изображение, чтобы увеличить
Рис. 28
Если у вас несколько организаций, будет выдан список сертификатов на носителе. В поле «Кому выдан» найдите нужную организацию и выберите сертификат.









