- 1. Хранение контейнера закрытого ключа
- 2. Установка сертификата из контейнера
- 4. Установка корневого сертификата Удостоверяющего Центра
- 6. Копирование контейнера закрытого ключа электронной подписи
- Как установить криптопровайдер: рассказываем на примере криптопро и vipnet
- 5. Установка списка отзывов сертификатов
- 3. Загрузка и установка корневого сертификата Удостоверяющего Центра и списка отзыва сертификатов
1. Хранение контейнера закрытого ключа
Хранение контейнера ключа для криптопровайдера VipNet CSP возможно, как в папке на жестком диске компьютера, так и на внешних носителях информации (flesh-носитель, E-токен). Тестовая ЭП предоставляется в файловом режиме, в виде файла, которой нужно скопировать на компьютер, а затем добавить в интерфейс криптопровайдера.
2. Установка сертификата из контейнера
Вы получили контейнер закрытого ключа электронной подписи с тестовыми реквизитами.
После открытия полученного архива, скопируйте содержимое в папку на компьютере, а затем добавьте контейнер(-ы) закрытого ключа электронной подписи в программу криптографии «VipNet CSP» и произведите из него установку сертификата.
Запустите программу «VipNet CSP»
Далее перейдите на вкладку «Контейнеры» и нажмите кнопку Добавить
Перед Вами откроется окно, нажмите кнопку Обзор, и выберите папку, в которой находится Ваш ключ электронной подписи и нажмите кнопку ОК
Теперь Вам необходимо установить сертификат из контейнера электронной подписи в хранилище «Личные сертификаты». Для этого в появившемся окне нажмите кнопку Да
Перед Вами появится сообщение, что сертификат электронной подписи успешно добавлен. Нажмите кнопку ОК
Теперь в разделе контейнеры прописан путь к Вашему ключу электронной подписи. Это означает, что ключ электронной подписи проинициализирован.
Для продолжения выделите добавленный контейнер и нажмите кнопку Свойства
В открывшемся окне с информацией о контейнере закрытого ключа нажмите кнопку Открыть
Перед Вами откроется установленный сертификат электронной подписи
4. Установка корневого сертификата Удостоверяющего Центра
После скачивания файла корневого сертификата, откройте скачанный файл двойным кликом мыши. В открывшемся окне сертификата нажмите кнопку Установить сертификат
Перед Вами откроется «Мастер импорта сертификатов». Следуйте указаниям Мастера импорта сертификатов. На этапе импорта необходимо указать хранилище сертификатов «Доверенные корневые центры сертификации» и нажать Далее
При появлении окна «Предупреждение системы безопасности», необходимо нажать кнопку ОК
для установки сертификата в системное хранилище Windows
После успешного импорта сертификата нажмите Готово.
Во время тестирования и работы сервиса «1С-ЭДО» в целом, следует учесть, что данный сервис работает с несколькими операторами ЭДО СФ и соответственно несколькими Удостоверяющими Центрами.
При обмене документами между контрагентами, работающих через разных Операторов ЭДО СФ, может появиться ошибка подписи, содержащая текст: «Не верна». Если открыть подробную информацию, то сообщение будет выглядеть так: «Сертификат недействителен по причине: Цепочка сертификатов обработана, но прервана на корневом сертификате, который не является доверенным»
В этом случае необходимо сохранить к себе на компьютер сертификат организации через пункт меню «Сохранить в файл» из формы поступившего документа, выгрузить из него корневой сертификат Удостоверяющего центра и установить последний в «Доверенные корневые центры сертификации», как показано выше.
6. Копирование контейнера закрытого ключа электронной подписи
Откройте программу
ViPNet CSP
. Для этого перейдите в меню «
Пуск» — «Все программы» — «ViPNet» — «ViPNet CSP».png) Контейнеры
Контейнеры
, выделите нужный контейнер одним нажатием левой кнопки мыши и нажмите кнопку
Копировать.png) Обзор
Обзор.png) ОК
ОК
. Введите пароль контейнера ключа, после чего задайте новый пароль, и подтвердите его.
Пароль должен содержать в себе не менее 6 символов.
На вкладке «Контейнеры» появится копия Вашего контейнера с указанием места хранения.
Как установить криптопровайдер: рассказываем на примере криптопро и vipnet
На волне интереса к предыдущим памяткам по работе с ПО «Астрал Отчет» (по переносу ПО на другой компьютер и его первому запуску, например) подготовили для Вас еще одно мини-руководство – по установке и переустановке на ПК криптопровайдеров КриптоПро CSP и ViPNet CSP.
Начнем с КриптоПро CSP
Шаг 1. Перейдите на сайт «КриптоПро», затем в меню выберите Продукты → СКЗИ КриптоПро CSP/TLS/JCP → Загрузка файлов
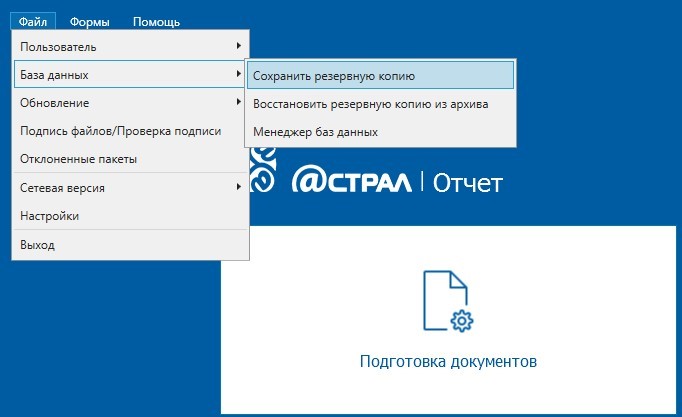
Откроется раздел «Как загрузить дистрибутив?». При первоначальном входе в систему необходимо зарегистрироваться, а если процедуру регистрации Вы уже проходили – войти под своей учетной записью.

После авторизации на сайте откроется ссылка «Загрузка файлов», перейдите по ней. В «Центре загрузки» выберите КриптоПро CSP.
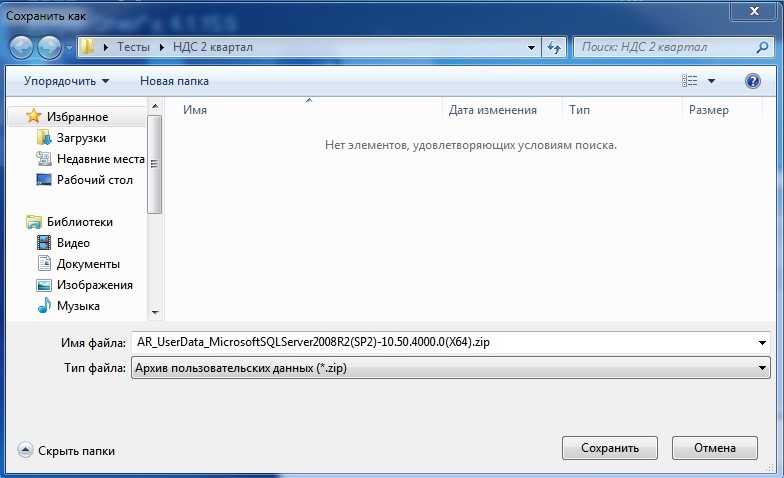
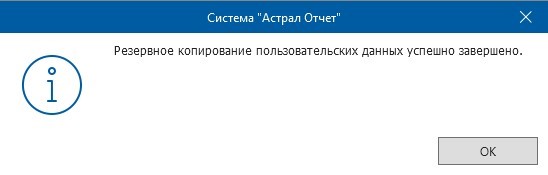
Далее выберите необходимый дистрибутив в соответствии с установленной у Вас операционной системой и ее разрядностью и сохраните его в формате .msi на жесткий диск компьютера (с помощью кнопки «Сохранить файл»). Перед скачиванием дистрибутива рекомендуем ознакомиться с совместимостью СКЗИ КриптоПро CSP и Windows.
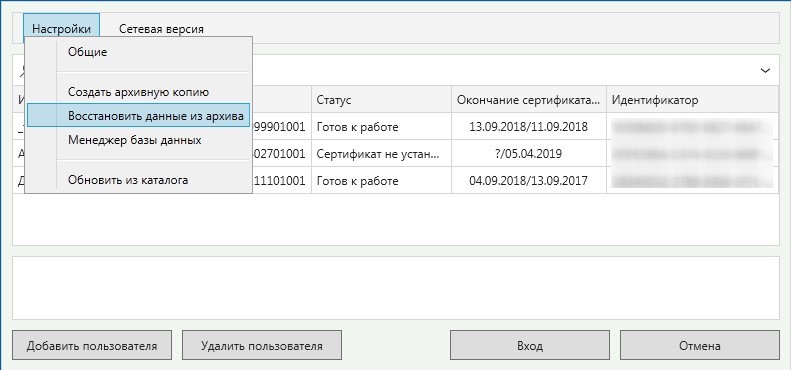

Важно: перед установкой, переустановкой и удалением криптопровайдера рекомендуем также предусмотрительно создать точку восстановления системы.
Шаг 2. Для начала установки нажмите в открывшемся окне «Установить»
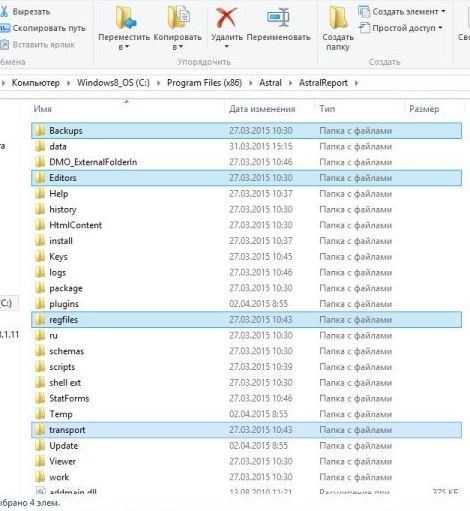
Начнется установка программы. После ее завершения нажмите кнопку «Ок»
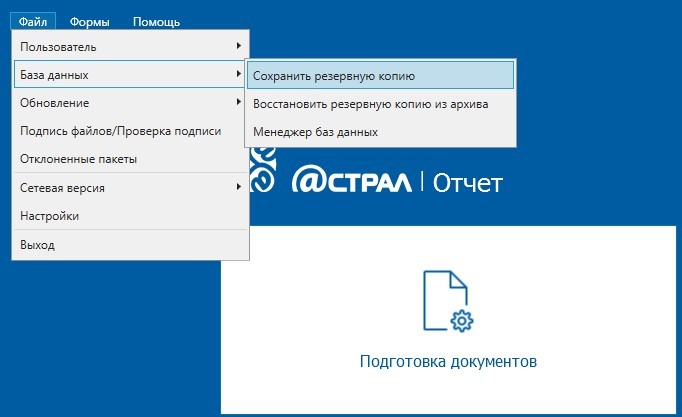
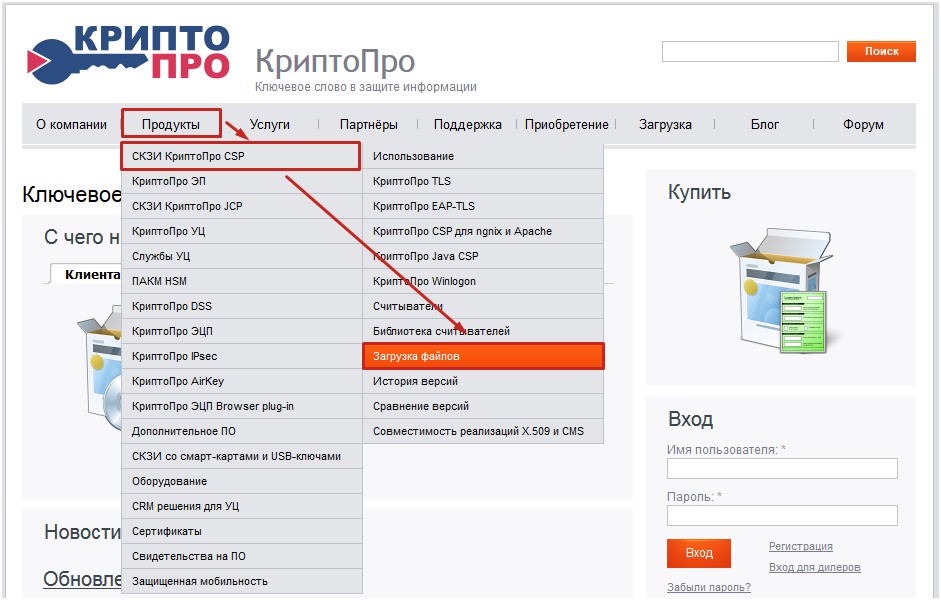
Шаг 3. После установки КриптоПро CSP Вам необходимо перезагрузить ПК, после чего криптопровайдер будет готов к работе.
Обращаем Ваше внимание на то, что СКЗИ КриптоПро CSP имеет демонстрационный период продолжительностью 3 месяца, в течение которого КриптоПро CSP будет работать в полнофункциональном режиме, после чего потребуется его обязательная регистрация.
Как установить СКЗИ ViPNet CSP
Шаг 1. Перейдите на сайт «ОАО «ИнфоТеКС». Из списка дистрибутивов выберите необходимый и перейдите по ссылке с его наименованием. Рекомендуем перед скачиванием ознакомиться с совместимостью СКЗИ VipNet CSP и Windows.
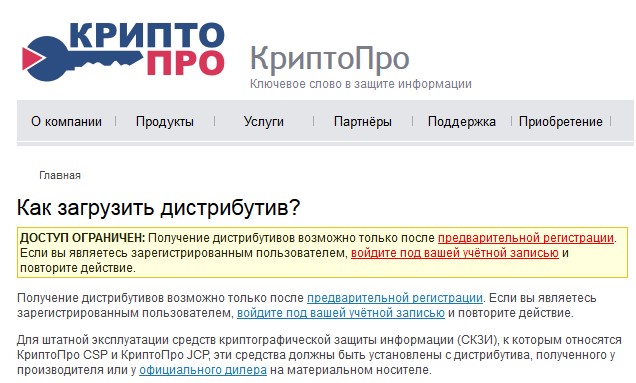
Затем необходимо заполните лицензионное соглашение и нажмите «Отправить заявку»

После этого ссылка на загрузку файла и его серийный номер будут отправлены Вам на указанный при регистрации адрес электронной почты (серийный номер необходим для регистрации программного продукта ViPNet CSP после его установки).
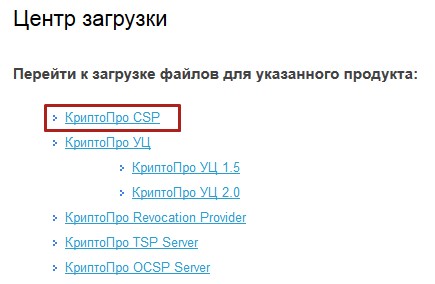
Важно: перед установкой, переустановкой и удалением криптопровайдера рекомендуем также предусмотрительно создать точку восстановления системы.
Шаг 2. Перейдите по ссылке, загрузите и запустите файл. Откроется лицензионное соглашение. Нажмите «Я принимаю это соглашение – Продолжить»

Если Вы планируете использовать ViPNet CSP для входа в Личный кабинет ФНС, в окне «Способ установки» нажмите «Настроить – Поддержка работы ViPNet CSP через MS Crypto API – Поддержка протокола TLS/SSL». Если не для этого – выберите «Установить сейчас»
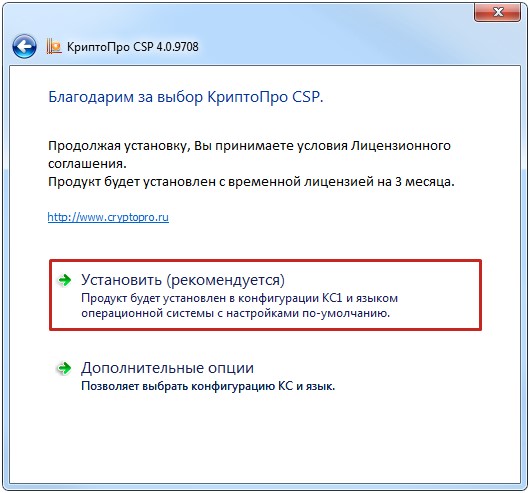
Начнется установка ViPNet CSP, после ее окончания нажмите «Закрыть»


Шаг 3. По завершении установки перезагрузите компьютер для обеспечения корректной работы VipNet CSP. Важно: в течение демонстрационного периода (14 дней) криптопровайдер будет работать в полнофункциональном режиме, после нужно будет его обязательно зарегистрировать.
Готово! Успешной работы!
Задать вопрос
Узнать больше об установке или переустановке криптопровайдеров и ПО «Астрал Отчет» можно у наших специалистов:
5. Установка списка отзывов сертификатов
После скачивания файла списка отзывов сертификата и сохранения его в нужный каталог, откройте его правой кнопкой мыши через меню «Установить список отзыва (CRL)»
После успешного импорта сертификата нажмите Готово.
Проверить корректность выстроенной цепочки сертификатов в системном хранилище Windows Вы можете на вкладке «Путь сертификации». Сертификаты не должны иметь иконок с красными крестами, а в разделе «Состояние сертификата» должен быть статус «Этот сертификат действителен»
.png)
Закройте окно криптопровайдера «VipNet CSP», нажав кнопку ОК.png)
.png)
После получения контейнера ключа и при использовании его «1С» для работы с сервисом «1С-ЭДО», программа криптографической защиты информации может запросить пароль от контейнера закрытого ключа
3. Загрузка и установка корневого сертификата Удостоверяющего Центра и списка отзыва сертификатов
На вкладке «Состав» открытого сертификата организации Вы можете получить информацию и ссылку на скачивание корневого сертификата Удостоверяющего Центра и Списка отзывов сертификатов.
Для получения ссылки на скачивание корневого сертификата Удостоверяющего Центра перейдите в поле «Доступ к информации о центрах сертификации» и выделите его курсором мыши.
В открывшейся информации ниже ссылка на скачивание корневого сертификата Удостоверяющего Центра будет отображена в разделе «Доступ к сведениям центра сертификации Метод доступа=Поставщик центра сертификации» в пункте «Дополнительное имя»
Для скачивания файла корневого сертификата скопируйте после «URL=» ссылку в адресную строку браузера и нажмите на клавиатуре кнопку ENTER, а затем сохраните файл в любой каталог
Для получения ссылки на скачивание списка отозванных сертификатов необходимо перейти на вкладку «Состав» и выбрать из списка поле «Точки распространения списков отзыва»
В открывшейся информации в разделе «Имя точки распространения» скопируйте ссылку на загрузку списков отзыва
Для скачивания файла списка отзыва сертификатов скопируйте после «URL=» ссылку в адресную строку браузера и нажмите на клавиатуре кнопку ENTER, а затем сохраните файл в любой каталог









