- Инструкция по работе с эп на портале гос услуг
- Инструкция по установке криптопро 4.0
- Как определить версию и разрядность ос?
- Как установить дистрибутив?
- Лицензия ключ криптопро 4
- Лицензия ключ криптопро 5
- Шаг 1. установка скзи
- Шаг 2. ввод серийного номера / активация лицензии
- Шаг 3. установка личного сертификата
- Шаг 4. установка корневого сертификата уц
- Шаг 5. настройка интернет обозревателя
- Шаг 6. настройка доверенных узлов
- Шаг 6. настройка компонентов activex
- Электронная подпись (эцп) для юридических лиц для госуслуг | такском
- Электронную подпись и лицензию на криптопро можно получить в налоговой инспекции бесплатно | фнс россии | 35 вологодская область
Инструкция по работе с эп на портале гос услуг
1. Сначала зарегистрируйтесь на портале https://www.ecp64.ru , заполните Ваш профиль пользователя и отправьте данные на проверку специалистам портала.

Успешная проверка данных переводит учетную запись из «Упрощенной» в «Стандартную».
1.1.Затем на главной странице https://www.ecp64.ru/ , нажимаете «Личный кабинет».

1.2.Далее входите в личный кабинет по логину и паролю, которые указывали при регистрации.

1.3. После входа по логину и паролю выбираете Ваши ФИО.

1.4. Выбираете «Настройки»-«Настройки безопасности»

1.5. Включаете «вход при помощи электронной подписи»

И в открывшемся окне, вводите пароль от Вашего личного кабинета госуслуг и нажимаете «Включить»

Выходите из личного кабинета и проделываете действия из пункта 1.1.
2. После того, как Вы полностью проделали 1 этап, можете подтвердить личность Усиленной квалифицированной электронной подписью.
Для этого необходимо:
· Установленная электронная подпись (далее ЭП), от аккредитованного удостоверяющего центра (далее УЦ). ЭП может быть записана на рутокен, етокен, флеш-накопитель или в реестр.
· Действующая версия КриптоПро CSP (на данный момент, актуальной версией считается КриптоПро 4.0. Скачать можно по ссылке https://ecp64.ru/disk/referent/kriptopro-csp_1/ ).
· Браузер, желательно Google Chrome (наиболее корректно работающий на данном портале)
2.1. Если у Вас имеется все необходимое, после пункта 1.1, Вы выбираете «Вход с помощью электронной подписи»

2.2.Далее «Готово». Если Ваше рабочее место корректно настроено, должен отобразиться выбор подписей на все ЮЛ, ИП и ФЛ, которые находятся на Вашем ПК и соответствуют требованиям госуслуг. После чего вводите пароль от Вашей ЭП.


2.3.Если рабочее место настроено не корректно, вместо выбора организации у Вас выйдет оповещение следующего характера

Необходимо установить плагин (Plugin для работы с ЭП), который предлагается самим порталом госуслуг. После перехода по ссылке Вам предложится, исходя из характеристик Вашей системы, плагин – окно 1. Если Вы не согласны с автоматическим определением и хотите выбрать плагин под другую систему, для Вас окно 2.

Так же необходимо установить расширение для браузера.

После установки плагина и расширения рекомендуется перезагрузить браузер, если все установлено и работает, на сайте госуслуг должен появиться значок портала (для браузера Google Chrome).

Дополнительные настройки для браузера:
· установить плагин «КриптоПро ЭЦП Browser plug-in» https://www.cryptopro.ru/products/cades/plugin/get_2_0
Необходимо перезапустить браузер после установки плагина.
· Внести адрес в список надёжных узлов в формате *.esia.ecp64.ru *.ecp64.ru . Для этого откройте Панель управление->Свойства браузера->Подключения->Настройка Сети-> Дополнительно. В поле исключения добавьте выше указанные адреса.
Инструкция по установке криптопро 4.0
Запустите установочный файл CSPSetup_4.0.xxxx.exe
В первом появившемся окне нажмите кнопку «Запустить».
Далее нам сообщают, что мы принимаем условия лицензионного соглашения и устанавливаем программу с временной лицензией на 3 месяца. Нажимаем «Дополнительные опции».
В дополнительных опциях можно выбрать язык (русский, английский) и конфигурацию уровня безопасности (КС1, КС2, КС3). По умолчанию язык — русский, уровень безопасности — КС1 (такие настройки рекомендуется оставить!). В нашем случае необходимо установить КС2, поэтому настройки изменяем.
Нажимаем «Далее».
Принимаем условия лицензионного соглашения, нажимаем «Далее».
Вводим имя пользователя и название организации. Если есть лицензия, то набираем лицензионный ключ. Если лицензии нет, то программа будет работать 3 месяца без лицензионного ключа. Нажимаем «Далее».
Выбираем обычную установку. Нажимаем «Далее».
Выбираем «Зарегистрировать считыватель «Реестр». (Это позволяет хранить закрытый ключ в реестре, необходимость во флешке или рутокене отпадает).
Нажимаем «Установить».
Ждем пока программа установится.
Дальше остается нажать «Готово». КриптоПро установлено.
Как определить версию и разрядность ос?
Правой кнопкой мыши нажмите на значок «Компьютер» (на разных операционных системах – «Мой компьютер» или «Этот компьютер») и выберете пункт контекстного меню «Свойства».
Рис. 1
На экране появилось окно с информацией об операционной системе.
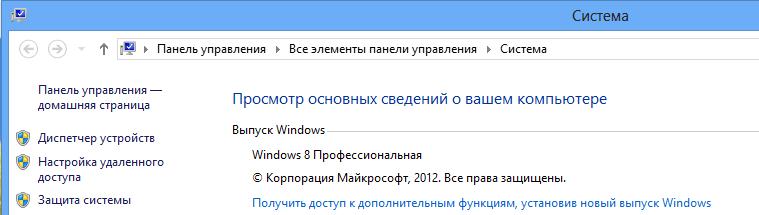 Нажмите на изображение, чтобы увеличить
Нажмите на изображение, чтобы увеличить
Рис. 2
Обратите внимание, на компьютере установлена операционная система Windows 8 Профессиональная. Подходит дистрибутив КриптоПро CSP 3.9.
Примите лицензионное соглашение. Загрузите дистрибутив.
Обратите внимание на соответствие версии дистрибутива «КриптоПро CSP» и ОС Windows.
ОС Windows | КриптоПро CSP |
Windows XP | КриптоПро CSP 3.6 |
Windows Vista | КриптоПро CSP 3.6 |
Windows 7 | КриптоПро CSP 3.6 |
Windows 8 (8.1) | КриптоПро CSP 3.9 |
Windows 10 | КриптоПро 3.9 (4.0) |
Как установить дистрибутив?
Запустите дистрибутив и нажмите «Установить».
Устанавливайте всё ПО от имени пользователя с правами администратора.
Рис. 3
Распаковка нужных пакетов и модулей произойдет автоматически. После установки пакетов и модулей появится окно об успешной установке.
Рис. 4
В ранних версиях «КриптоПро CSP» установка происходила в несколько последовательных шагов, в которых производится выбор дополнительных настроек и ввод серийного номера. Сейчас же процедуру установки упростили до минимума действий.
Средство криптозащиты установилось. Пробный режим на 3 месяца активировался автоматически. Чтобы увеличить срок, введите серийный номер.
Лицензия ключ криптопро 4
4040A-Q000K-9KAC2-9A6QR-6FCZN
4040Y-Q0000-02Q6T-NFYX9-24Z86
40400-00000-11111-101EB-G2EM0
40400-00000-11111-00NHL-372FM
40400-00000-UKAC8-00PRU-B8HE6
40400-00000-UKAC2-00QP8-MT29G
Лицензия ключ криптопро 5
50500-00120-0Z178-0055H-AMWN1
Шаг 1. установка скзи
СКЗИ (средство криптографической защиты информации) – это программа для шифрования информации. Без СКЗИ электронная подпись работать не будет.
Самое популярное СКЗИ – «КриптоПро CSP». Его установку рассмотрим в инструкции.
«КриптоПро CSP» – это платное программное обеспечение, поэтому для его использования нужна лицензия.
Дистрибутив на диске приобретать не обязательно, достаточно загрузить его на официальном сайте КриптоПро ().
Шаг 2. ввод серийного номера / активация лицензии
Для ввода серийного номера, войдите в «Панель управления», выберете категорию «Система и безопасность», а затем – программу «КриптоПро CSP».
На экране появится рабочая область «КриптоПро CSP».
Рис. 5
Нажмите кнопку «Ввод лицензии…» в разделе «Лицензия».
Введите Ф.И.О. пользователя, который планирует работать на компьютере, наименование организации, серийный номер. Он указан на бланке приобретенной лицензией.
Завершите активацию лицензии, нажмите на кнопку «ОК».
Рис. 6
На вкладке «Общие» изменится срок действия лицензии на тот, который указан в лицензии.
Работа с «КриптоПро CSP» закончена, в следующий раз СКЗИ понадобится для настройки электронной подписи и установки корневых сертификатов.
Шаг 3. установка личного сертификата
Перейдите на вкладку «Сервис» и в разделе «Сертификаты в контейнере закрытого ключа» нажмите кнопку «Просмотреть сертификаты в контейнере…».
Рис. 7
На экране появится окно с выбором ключевого контейнера.
Нажмите кнопку «Обзор», чтобы увидеть электронные подписи, которые записаны на защищенный носитель.
Рис. 8
Появится окно с выбором ключевого контейнера.
Если электронная подпись на носителе одна, проблем с выбором не возникнет.
Если записей несколько, и вы не знаете, какая электронная подпись нужна, выберете первую запись по порядку и нажмите «ОК». Затем – кнопку «Далее».
Рис. 9
Откроется информация о выбранной электронной подписи.
Определили, что нужна другая подпись? Нажмите кнопку «Назад» и выберите другую подпись.
Продолжайте открывать информацию о подписях, пока не найдете нужную.
Рис. 10
Нашли нужную подпись? Нажмите кнопку «Установить».
После успешной установки личного сертификата, на экране появится уведомление. Нажмите кнопку «ОК». Личный сертификат установлен.
Рис. 11
Шаг 4. установка корневого сертификата уц
Для установки корневого сертификат Удостоверяющего центра нажмите кнопку «Свойства». Откроется сертификат электронной подписи
«АСП Электронные сервисы» выдает квалифицированные электронные подписи от удостоверяющего центра «Калуга Астрал»
Рис. 12
На вкладке «Общие» вы увидите сообщение: «этот сертификат не удалось проверить, проследив его до доверенного центра сертификации». Чтобы это исправить, перейдите на вкладку «Путь сертификации».
Рис. 13
В разделе «Путь сертификации» указана цепь от Ф.И.О. руководителя до издателя (удостоверяющего центра).
Чтобы установить корневой сертификат удостоверяющего центра, дважды кликните на него левой кнопкой мыши. Откроется окно сертификата электронной подписи.
Рис. 14
Нажмите кнопку «Установить сертификат».
Откроется мастер импорта сертификатов, нажмите «Далее».
Установите курсор в пункте «Помести все сертификаты в следующее хранилище», нажмите кнопку «Обзор».
Рис. 15
Откроется список хранилищ для установки сертификатов.
Сейчас вы выстраиваете цепь доверенных сертификатов, поэтому выберете хранилище «Доверенные корневые центры сертификации» кнопкой «ОК». Затем нажмите «Далее».
На завершающем этапе нажмите кнопку «Готово».
Рис. 16
Начнется установка сертификата.
Операционная система предупредит об установке сертификата и запросит подтверждение того, что сертификат устанавливаете действительно вы.
На экране появится предупреждение о безопасности.
Система безопасности не может проверить Удостоверяющий центр ЗАО «Калуга Астрал», потому что в Microsoft (создатели линейки ОС Windows) не в курсе о ЗАО «Калуга Астрал». Не переживайте и соглашайтесь с установкой.
Рис. 17
После установки корневого сертификата, на экране появится окно с уведомлением об успешной установке. Закройте его, нажав «ОК».
Рис. 18
Настройку рекомендуется осуществлять в браузере Internet Explorer. Запустите интернет обозреватель Internet Explorer.
Шаг 5. настройка интернет обозревателя
Большинство государственных порталов работают исключительно в Internet Explorer не ниже версии 8.0. Это связано с двумя причинами:
- Internet Explorer встроен в каждую ОС семейства Windows.
- Не все интернет обозреватели поддерживают работу с компонентами ActiveX, которые нужны для выполнения задач криптографии в интернете.
Значок Internet Explorer
Рис. 19
Шаг 6. настройка доверенных узлов
Добавьте адреса электронных площадок в доверенные, чтобы интернет обозреватель мог запускать все необходимы «скрипты» и модули для работы с криптографией.
Запустите браузер Internet Explorer и нажмите кнопку «Alt» на клавиатуре.
В верхней части браузера отобразиться панель действий. Нажмите на панели кнопку «Сервис» -> «Свойства браузера».
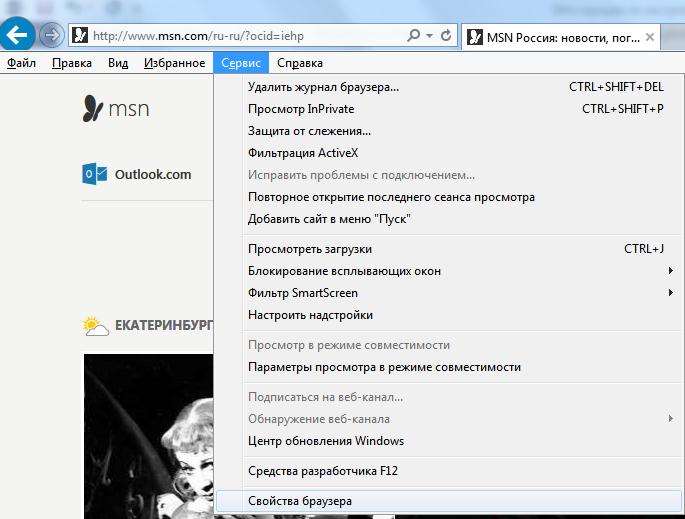 Нажмите на изображение, чтобы увеличить
Нажмите на изображение, чтобы увеличить
Рис. 20
Откроется окно «Свойства браузера». Перейдите на вкладку «Безопасность».
Рис. 21
Выберите зону «Надежные сайты» и нажмите кнопку «Сайты».
Шаг 6. настройка компонентов activex
После добавления узлов, включите компоненты ActiveX.
В свойствах обозревателя на вкладке «Безопасность» выберите зону «Надежные узлы».
В нижней части окна, в разделе «Уровень безопасности для этой зоны», нажмите на кнопку «Другой». Откроется окно с параметрами безопасности для надежных узлов.
В параметре «Доступ к источникам данных за пределами домена» в разделе «Разное» установите курсор в пункте «Включить».
Рис. 23
В параметре «Блокировать всплывающие окна» в разделе «Разное» установите курсор в пункте «Включить».
Рис. 24
В низу таблицы параметров есть раздел «Элементы ActiveX и модули подключения». Установите курсоры в пункты «Включить» по всем параметрам данного раздела. Нажмите «ОК» и закройте все открытые окна. Настройка браузера завершена.
Попробуйте войти на портал госуслуг. Вы получите уведомление об ошибке.
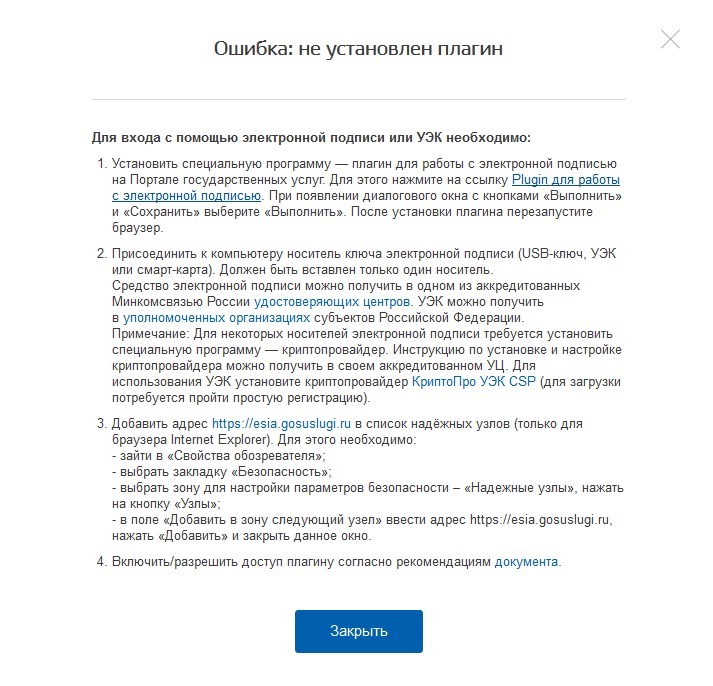 Нажмите на изображение, чтобы увеличить
Нажмите на изображение, чтобы увеличить
Рис.25
Электронная подпись (эцп) для юридических лиц для госуслуг | такском
Мы всегда готовы вам помочь
Оставьте свой номер, если возникли вопросы. Мы перезвоним и поможем со всем разобраться
Электронную подпись и лицензию на криптопро можно получить в налоговой инспекции бесплатно | фнс россии | 35 вологодская область
Дата публикации: 14.06.2022 17:12
УФНС России по Вологодской области напоминает налогоплательщикам о том, что получить квалифицированную электронную подпись (КЭП) можно в любом налоговом органе региона.
Кроме того, в порядке эксперимента с 14 апреля 2022 года все КЭП, выданные УЦ ФНС России, содержат встроенную бесплатную лицензию на КриптоПро.
Лицензия действительна до окончания срока действия КЭП, то есть, 15 месяцев. Налогоплательщикам не следует затягивать получение КЭП до конца года, так как завершение эксперимента планируется на 28 октября текущего года.
В налоговых инспекциях региона порядка 11250 юридических лиц и индивидуальных предпринимателей воспользовались этой услугой и получили КЭП в точках выдачи УЦ ФНС России. Из них 6249 – для юридических лиц (лиц, имеющих право действовать от имени юридического лица без доверенности) и 5000 – для индивидуальных предпринимателей.
КЭП, выпускаемые Удостоверяющим центром ФНС России, имеют широкий спектр применения. Они могут быть использованы, в том числе, для обеспечения юридически значимого документооборота с органами государственной власти и контрагентами, сдачи налоговой и бухгалтерской отчетности, использования на портале государственных услуг Российской Федерации, доступа к информации, содержащейся в государственных и иных информационных системах. Это значительно упрощает взаимодействие бизнеса с партнерами и органами государственной власти.
Процедура оформления подписи бесплатна. Для получения КЭП заявителю необходимо лично представить в налоговый орган документ, удостоверяющий личность, СНИЛС, USB-носитель ключевой информации (токен), сертифицированный ФСТЭК России или ФСБ России, и пройти процедуру идентификации.








