Аккорд | асц
Довольно часто на Государственных порталах требуется присоединить вместе с документом *.sig — файл вашей электронной подписи. И с первого раза не всегда получается правильно это сделать.
Рассмотрим по примеру как получить файл *.sig — файл электронной подписи:
Сперва необходимо установить, и запустить программу КриптоАРМ
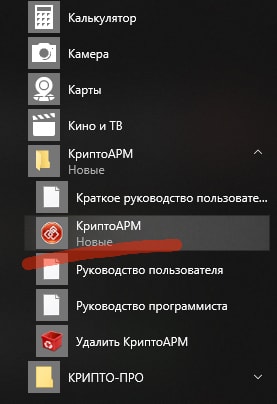
Мы увидим рабочий интерфейс программы. Необходимо найти кнопку«Подписать»
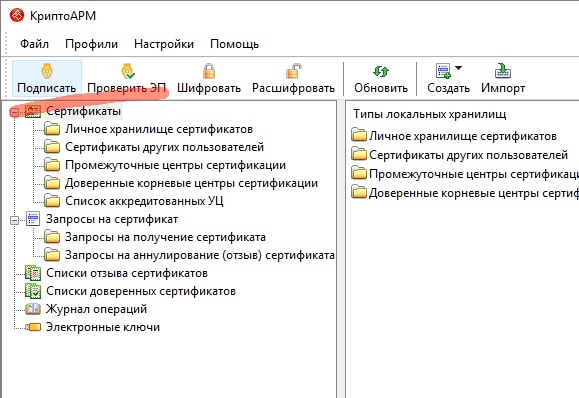
После чего мы увидим мастера создания *.sig — файла электронной подписи. На этом этапе нажимаем«Далее»
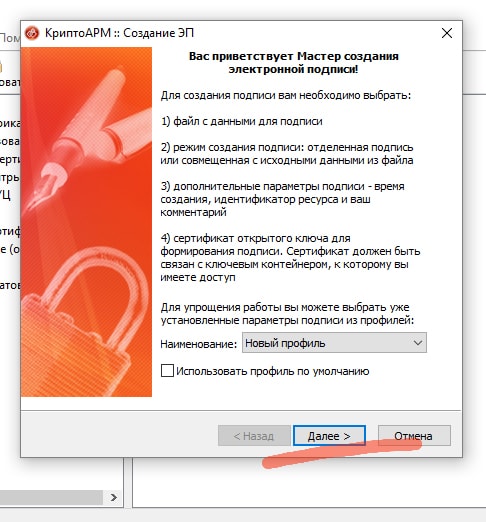
Далее Вам необходимо выбрать нужный файл(документ), который требуется загрузить на вашу электронную площадку(на основании этого файла и будет создан *.sig — файл электронной подписи). Нажимаем на кнопку«Добавить файл»
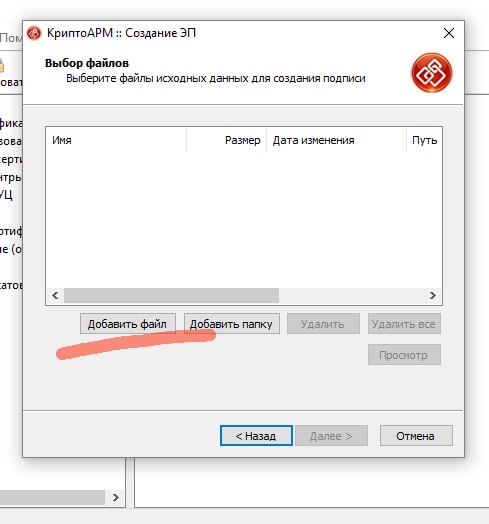
И выбираем нужный документ на основании которого и будет создан *.sig — файл
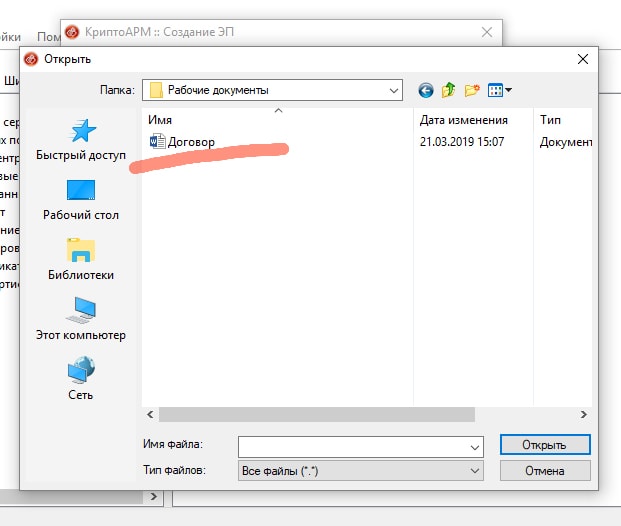
Как видим нужный документ успешно добавлен. Нажимаем«Далее»
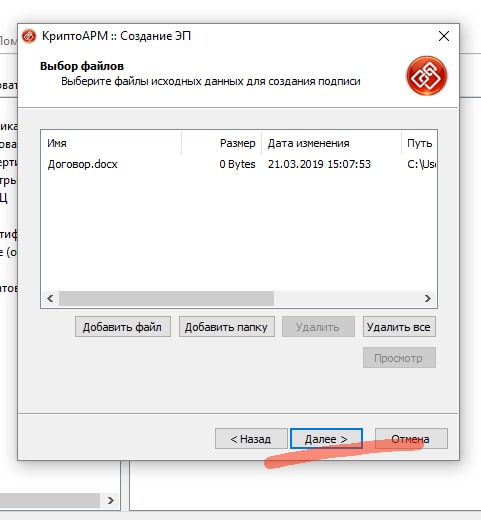
На следующих этапах нужно убедится что у нас правильно выставлены настройки формирования *.sig — файла, и нажимаем на кнопку«Далее«
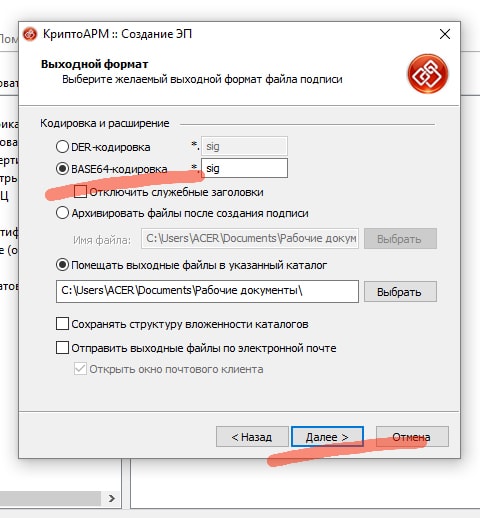
Проверяем следующие настройки, и еще раз«Далее»
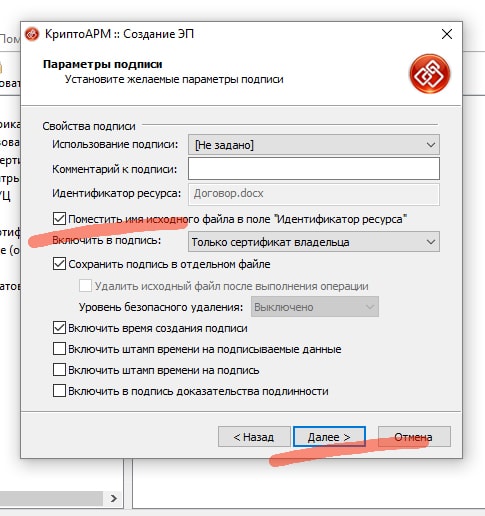
Теперь необходимо нажать на кнопку«Выбрать», для перехода в список электронных подписей которые есть на Вашем компьютере
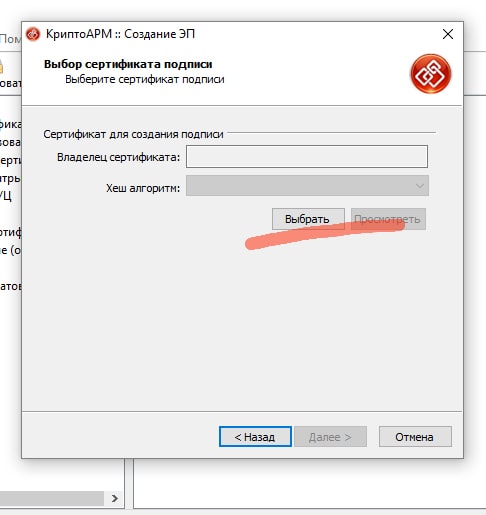
На этом этапе необходимо выбрать Вашу электронную подпись, и нажать«ОК»
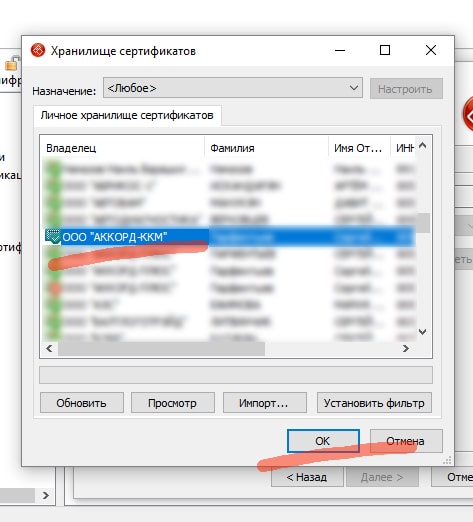
После чего Вы можете убедится в том что Вы выбрали необходимую подпись, и перейти к последнему этапу формирования файла *.sig нажатием кнопки«Далее«
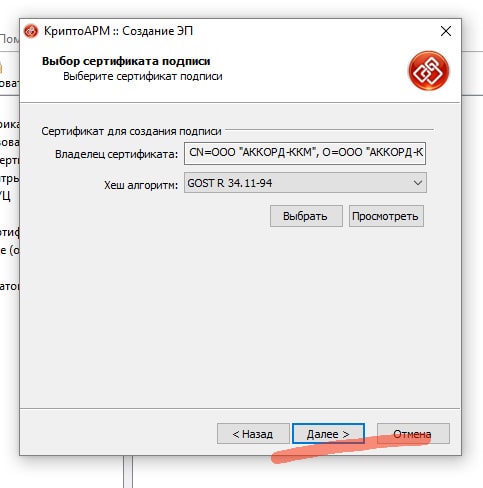
Последний этап формирования файла *.sig. Теперь смело нажимаем кнопку«Готово»
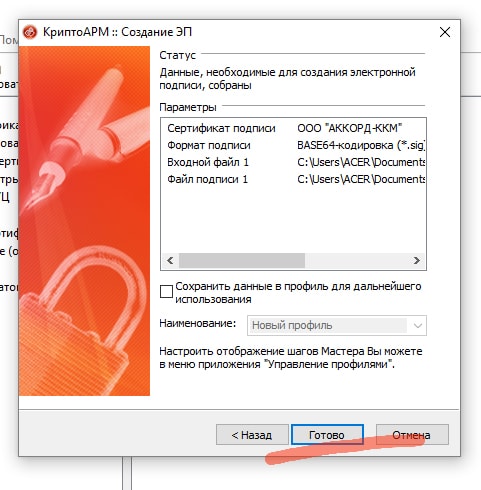
Ваш *.sig файл успешно создан. Нажимаем кнопку«Закрыть»
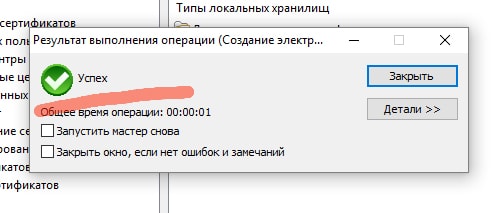
После чего идем в папку где хранится Ваш файл(документ), и рядом видим Ваш созданный файл *.sig. Теперь его можно загрузить на соответствующую площадку, и отправить.
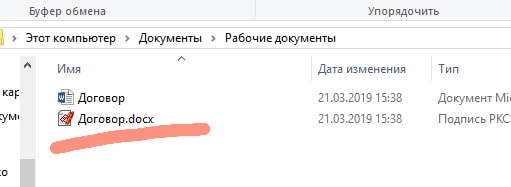
§
§
§
— Продолжительность работы аккумулятора при полном заряде более 12 часов;
— Быстрая идентификация любых видов штрих-кодов для быстрого поиска товаров;
— Работает с Wi-Fi, Bluetooth, 3G, GPRS. Работает с интернетом и даже без него.
Инструкция как открыть файл с расширением sig
Для выполнения процедуры прочтения полученной информации в формате SIG, необходимы такие действия:
- Для начала потребуется запустить и войти в программу КриптоАРМ (можно CryptoPro).
- Через вкладку «Файл» выбираем позицию «Просмотреть документ».
- В появившемся окне потребуется выбрать файл (файлы) которые вы желаете просмотреть.
- После окончания процесса просмотра документа, подписанного электронной подписью в формате SIG, система проинформирует об успешном завершении действия. В этот момент полученную информацию можно сохранить для дальнейшей работы с ним.
В зависимости от формата подписываемого документа (изображения, видео, фото), чтобы открыть и просмотреть имеющиеся там данные, можно дополнительно использовать такие программы:
Как выполняется подпись документов?
При помощи электронно-цифровой подписи (ЭЦП) можно завизировать электронный объект любого формата – текстовый, рисунок, фото, видео.
При этом нужно понимать, что подпись должна быть подкреплена личным сертификатом владельца, выпущенным аккредитованным УЦ, именно это и наделяет ее юридической силой. УЦ не только выпускает сертификат ЭЦП, но и может приостановить его, возобновить или аннулировать.
Сам сертификат или файл отсоединенной электронной подписи необходимо установить на ПК. Далее появляется возможность создать открепленную ЭЦП. Для этого можно применять специальное ПО (Крипто АРМ, Крипто ПРО CSP) или интернет-сервисы.
Общая информация о типах эцп
В зависимости от метода прикрепления различают 3 формата ЭЦП:
- Присоединенная. Является частью подписанной деловой бумаги и находится в специальном контейнере. Открыть файл, завизированный таким образом, можно только при помощи специального ПО. Стоит отметить, что при попытке редактировать текст подписанного документа, ЭЦП автоматически удалится.
- Отсоединенная. В этом случае файл подписи сохранен отдельно (.sig) и содержит в себе не только открытый сертификат, но и мета-данные, отправляющие к подписанному документу.
- Интегрированная. ЭЦП в данном случае – неотъемлемая часть документа. После визирования бумаги таким форматом возможность внести в нее коррективы исчезает.
Зачастую, интегрированную ЭЦП используют для деловых бумаг, созданных в MS Office и Adobe Acrobat.
Для открытия документов, подписанных таким образом, следует использовать ту же программу, в которой он был создан, при этом в системе должен быть обязательно установлен сертификат удостоверяющего центра (УЦ).
Это общие сведения о типах электронных подписей, которые следует знать. Таким образом, основное отличие между прикрепленной и открепленной ЭВ – место нахождение самой ЭВ (в документе или отдельно).
Информацию же оба вида ЦП содержат одинаковую – ключ владельца подписи и сведения о нем, а также мета-тег завизированной бумаги.
Рассматривая юридический аспект, можно смело заявить о том, что все 3 вида ЭЦП наделены равной юридической силой.
Таким образом, каждый может сам выбрать комфортный для себя вид. Например, если с подписанным документом нужно будет ознакомится владельцу ПК, на котором не установлено специальное ПО (Крипто ПРО CSP), то следует отдать предпочтение отсоединенной ЦП.
Важно! Для просмотра документов, подписанных прикрепленной или интегрированной ЭЦП, на компьютере обязательно должно быть установлено средство криптошифрования.
Интересный материал:Продление ключей ЭЦП онлайн: продление и пошаговая инструкция.
Создание открепленной эцп через командную строку
В случае если на ПК установлена программа Крипто ПРО CSP, но нет Крипто АРМ, то для создания открепленной ЦП можно использовать утилиту Crypt cp для создания через командную строку.
Базовая команда для утилиты выглядит так: [путь в проводнике]cryptcp [<команда> [<опции и файлы>]]. Полный же список команд можно найти в файле readme, установленном на ПК вместе с Крипто ПРОCSP.
Создавая ЭЦП таким способом, она сохраняется в формате pkcs 7. Для ее открытия необходимо будет ввести секретный код.
Следует отметить, что некоторые интернет-площадки требуют документы, завизированные открепленной ЭВ именно такого формата.Отсоединенная электронная подпись в формате pkcs 7 может быть использована по такой же схеме, как и обычная.
Таким образом, для создания отсоединенной ЦП можно использовать как Крипто АРМ, так и консольную утилиту Crypt cp. Крипто АРМ – это платное ПО.
Процесс создания ЭВ через Cryptcp немного сложнее, чем при помощи Крипто АРМ, однако функционал утилиты ни в чем не уступает возможностям платного ПО.
Отсоединенная ЭЦП, созданная любым доступным способом, будет содержать в себе информацию об открытом сертификате, а также мета-данные, ссылающиеся на завизированный файл.
Изучив вышеизложенную информацию, можно прийти к таким выводам:
- Открепленная печать отличается от присоединенной тем, что представляет из себя отдельный файл с данными открытого сертификата ЭВ и мета-данными подписанного документа.
- Завизированный отсоединенной печатью файл можно открыть, не используя (не устанавливая на ПК) специальное ПО.
Подпись осуществляется при помощи программ криптошифрования (КриптоАРМ, Крипто ПРО CSP) или веб-сервисов. ЭЦП – это удобно, практично и актуально.
Создание файла открепленной подписи
Бывают ситуации, когда для визирования файла необходимо использовать именно открепленную ЭЦП. При этом стоит учитывать, что есть несколько вариантов как сделать отсоединенную электронную подписьв зависимости от способа кодировки. Зачастую, для этого используется платформа КриптоАРМ.
Создание файла открепленной ЭЦП происходит так:
- Кликнуть на значок документа, подлежащего подписи, правой кнопкой мышки.
- Из открывшегося списка выбрать «КриптоАРМ».
- Во всех всплывающих окнах необходимо нажимать «Далее», до момента пока не отобразиться пункт выбора вида подписи (стоит отметить, что таким образом можно завизировать сразу несколько файлов, а также создать архив, где будет сохранен файл ЭЦП).
- Кликнуть «Сохранить подпись в отдельном файле».
- Выбрать необходимый сертификат ЭВ.
- Кликнуть на «Готово». В некоторых случаях программа запросит секретный код для создания ЭлП.
Если система, после нажатия кнопки «Готово», выбивает ошибку, значит либо на ПК не установлен сертификат УЦ, либо у пользователя недостаточно прав для совершения таких операций (следует зайти в систему как «Администратор»).
Чтобы проблем не возникало, необходимо придерживаться описанного выше алгоритма как создать файл открепленной подписи.
Проделав все манипуляции, рядом с файлом документа появится файл с именем der или base64 – это и есть открепленная ЭЦП. Чтобы просмотреть базовую информацию об этой ЦП, необходимо дважды кликнуть на файл левой кнопкой мыши.



![Криптопро лицензию в Чебоксарах: 29-товаров: бесплатная доставка [перейти] Криптопро лицензию в Чебоксарах: 29-товаров: бесплатная доставка [перейти]](https://ecp64.ru/wp-content/uploads/2022/08/69b10bd4cec2f68c37b46524a48baf22-300x220.jpg)


